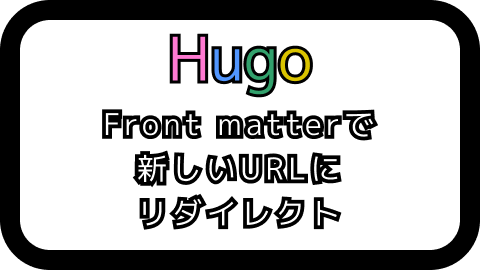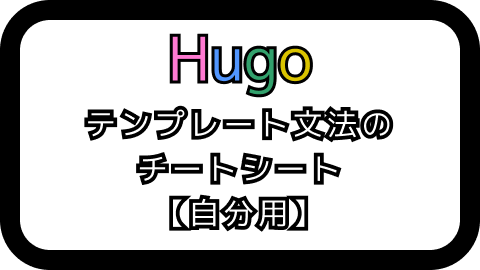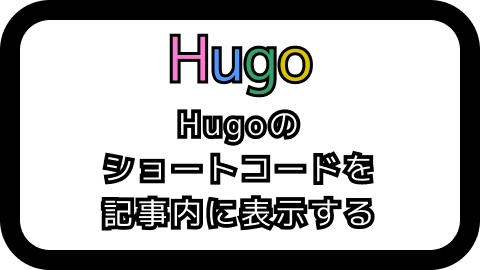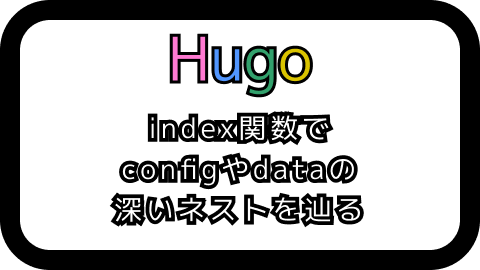[Hugo] 画像をbase64に変換してhtml内に埋め込んでみた
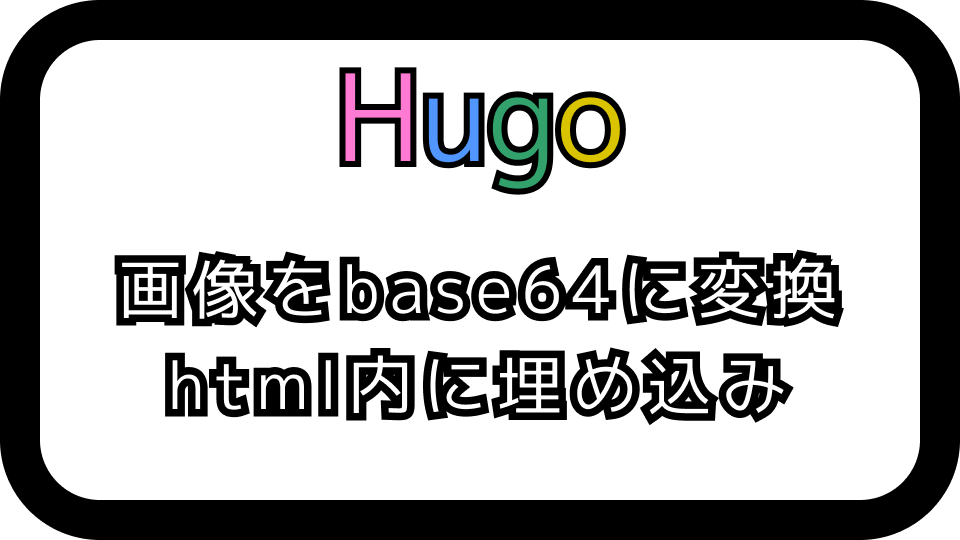
Nプログラマ(@Nprog128)です。
html内に画像を直接埋め込みたい、、、ということがたまぁ〜にあります。
やり方は、base64に変換した画像の文字列をhtmlに埋め込みます。
で、それを今回はHugoのbase64Encodeという関数を使って埋め込んでみました。
準備
画像
使用する画像はこんな感じの01.pngというファイルを用意しました。

画像はhugoプロジェクトのstaticディレクトリ配下に置きました。
1> tree static
2static
3└── img
4 └── 01.png
記述方法
htmlの記述方法は、通常の画像を表示するのは同じでimgタグを使います。
ちょっと違うのはsrc属性の部分で、ここにはdataURLの形式が記述できるので、そこにbase64でエンコードした画像データを記述していきます。
大まかにはこんな感じに書きます。
大まかなコード コードを開く
1<img src="data:image/png;base64,エンコードした文字列">
今回はpng画像を使うのでimage/pngを指定しました。
他の画像形式を使う場合は、jpgならimage/jpg、gifならimage/gifという風に指定をします。
ショートコード
今回はmarkdownで記述するので、base64に変換する専用のショートコード(sample.html)を作成します。
配置する場所は、hugoプロジェクトのlayouts/shortcodes配下に置きます。
1> tree layouts
2layouts
3└── shortcodes
4 └── sample.html
ショートコードを使わずにmarkdownにhtmlを直書きしたいところですが、Hugoの関数がmarkdown内では直接呼べないのでショートコードを挟みます。
ポイントは、指定した画像パスをreadFileで開く部分です。
readFileはHugoプロジェクト直下からのパスであることにも注意です。
ショートコード コードを開く
1{{ $file := readFile (.Get `path`) }}
2{{ $media_type := .Get `media_type` }}
3
4<div>
5 <img src="data:image/{{ $media_type }};base64,{{ base64Encode $file }}"/>
6</div>
作成した記事のファイル(markdown)からは、以下のように呼び出します。
1{{< sample path="/static/img/01.png" media_type="png" >}}
これで準備は整ったので、記事内からbase64に変換した画像を表示してみましょう。
画像を表示してみる
下準備したものを使って、実際に画像を表示してみましょう。
画像パス指定の方法
まずはいつも使っている画像パスを指定した画像の表示を見てみます。
コード
1<img src="/img/article/2020/12/16/01.png">
結果

base64に変換した画像を表示
それでは、base64に変換した画像をhtmlで埋め込んで表示してみましょう。
先程準備で作ったショートコードを呼び出してみます。
コード
1{{< sample path="/static/img/01.png" media_type="png" >}}
結果
表示結果はこのようになります。
見た目はまったく同じですね!
違いはデータ量がこちらのほうがちょっぴり増えています。
あとはhtml内に画像が埋め込まれているので、読み込まれるファイル数も減ります(その代わりhtmlファイルが増大します)
ついでにhtmlのコードはどうなっているか確認しておきましょう。
今回はChromeを使っているので、developer toolsを使います。
目的の要素のhtmlを確認してみると、、、

パッと見では何のデータか分からない(basa64で変換したデータ)の文字が並んでいることが確認できました。
編集しようとすると、文字が多すぎるのでvalue is too large to editと、表示されてしまいますね(汗)
これで画像をbase64に変換してhtml内に埋め込むことができました。
オマケ: base64に変換後のサイズ容量の確認
まずは変換前の画像(01.png)のサイズを確認します。
1> wc -c < 01.png (git)-[master]
2 16636
次に、base64に変換後のサイズを見てみます。
1> wc -c < encode_base64.txt (git)-[master]
2 22184
ざっくりと計算すると、、、
23 [kB] / 17 [kB] = 1.35…
になります。
パーセントで表すと、135%ですね。
なので元の画像よりも135%分サイズが増えているので、冒頭の通りbase64に変換すると約3割ほど増えています。
おわりに
今回は、Hugoで画像をbase64に変換してhtml内に埋め込んでみた、という内容でした。
利用するケースはあまりないかもしれないですが、こういうこともできると覚えておくといざという時に役立つ、、、
かもしれません、、、(小声)
ちなみに予めbase64に変換したファイルを準備しておけば、Hugoのdecode64Decode関数で表示することも可能です。
画像表示はセキュリティの問題になることもあるので、外部リソースを埋め込んで表示する時は注意したいトコロです。
それでは、このへんで。
バイナリー!