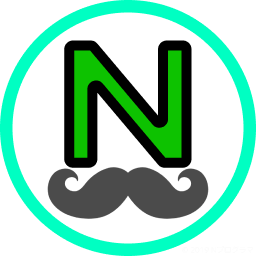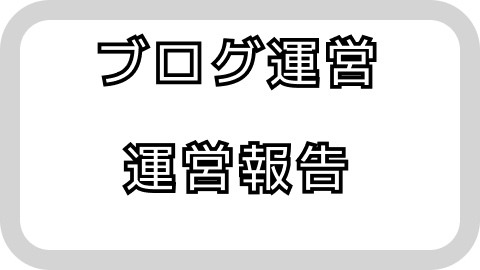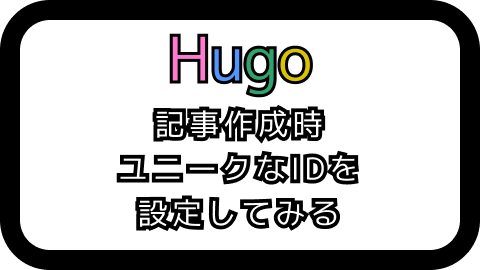タオトロニクスのBluetooth トランスミッターを買った【TT-BA09】

Nプログラマ(@Nprog128)です。
私の父がテレビの音声(ヘッドホン端子から)をBluetoothで飛ばして、Bluetooth対応のヘッドホンで聴きたい!
と言ってきたので、それができるガジェットを探して買ってみました。
やりたいことのイメージはこんな感じです。
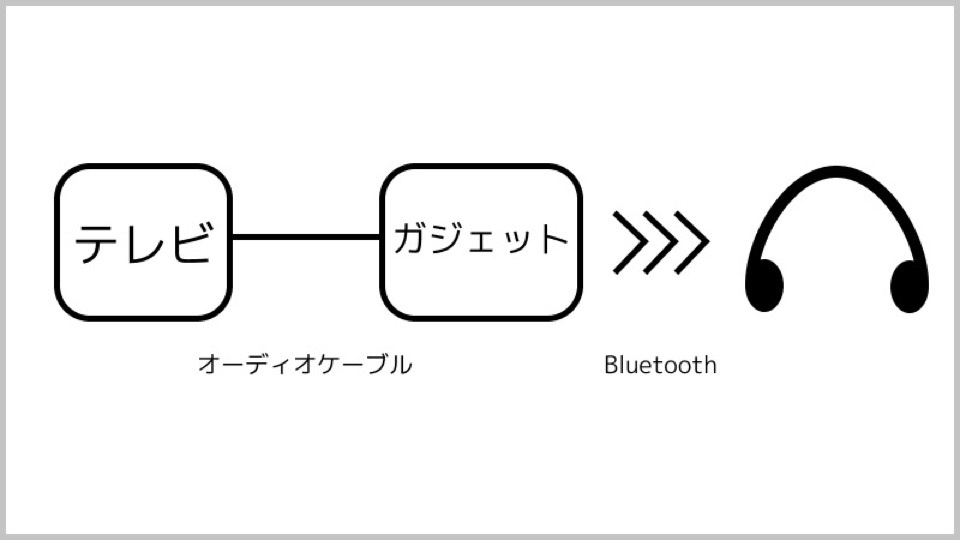
ちなみに、そのBluetooth対応のヘッドホンというのが、クレーンゲームでゲットしてきたもの。

正直、きちんとペアリングできるのかなぁ〜と心配しつつ探しました。
今回は買ったのはコチラ。
TaoTronicsから出ているトランスミッター【TT-BA09】です。
使ってみたところ、テレビ <= aux => トランスミッター <= bluetooth => bluetooth対応ヘッドホン という構成で接続することができました。
ちょっとモード切替でハマったりして、接続するまでが大変でした。
今回は、開封の儀に加えて、テレビ以外にノートパソコンやAmazon Echo Show5とも接続できるかを試してみました。
それでは、はじまり〜はじまり〜
開封の儀
それでは開封していきましょう。
こじんまりとした箱です。

フタを開けてみると、緩衝材に包まれた本体のご登場です。

内容物は以下の通りです。

- 本体
- 説明書
- サポートの連絡先
- ケーブル類
- 光デジタルケーブル
- オーディオケーブル(3.5mm)
- RCA変換ケーブル(3.5mm メス - オス)
- Micro USB充電ケーブル
ケーブルが一通りあるので、色々な接続方法をすぐに試すことができます。
あとは印象的なのは説明書ですかね。
movaの携帯電話並に機能がモリモリなのかと思ったら、言語別になっているからでした。
数ページくらいなのですぐに読み終えることができます。
日本語は最後の方に記載されていました。
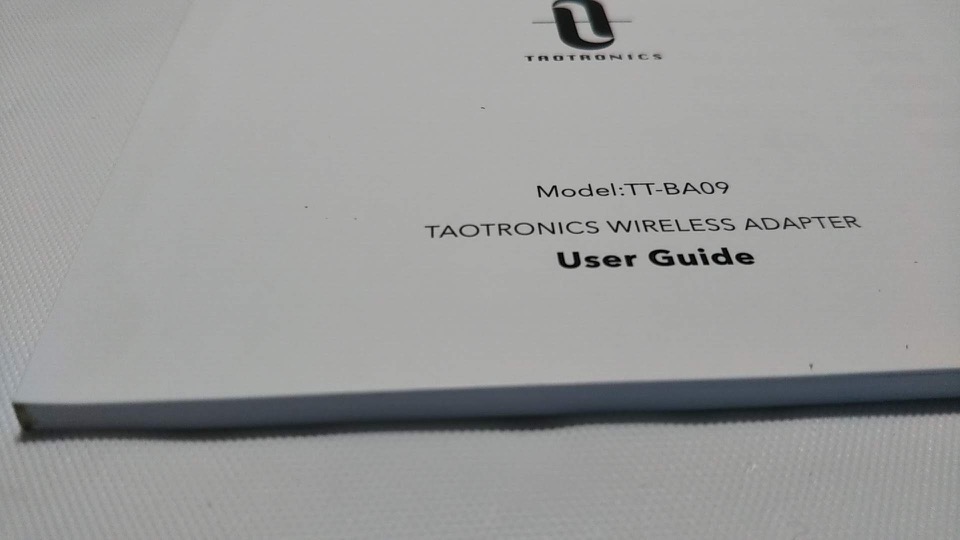
本体を見ていきましょう。
まずは正面になります

重さは約51gで軽っかるです。
なんだかMac miniをそのままminiにしたような形で本当に小さい。
スマホと比べてみても半分くらいの大きさです。厚さはあるけど。。。

電源ボタンがあり、これを長押しすることで電源のon/offができます。
個体差かもしれませんが、このボタン、、、気持ちチョット強めに押さないと反応しませんでした。。。
次は、正面から向かってみぎ側です。

こちらには、モード切り替えのボタンがあります。
| 切り替えスイッチ | 説明 |
|---|---|
| TX <=> RX | 切り替え後に再起動が必要 |
| SPDIF <=> AUX | いつでも切り替え可能 |
実はこのTXとRXの切り替えが今回のハマったポイントですが、それについては後述します。
次は、背面になります。

こちらにはAUXとSPDIFのIN/OUTがあります。
今回はAUXを使うので、SPDIFは使わないです。
あとはUSBの電源ですね。充電しながらでも使うことができます。
次は裏側です。

電源のインジケータはここにあります。
視界の範囲にチカチカするとそちらが気になるので、ここにあったほうがいいかも、、、と思いました。
ただモードのセットアップする時に電源ボタンを押しながらインジケータを見るのがちょっとやりづらい、というのが正直な感想です。
これにて開封の儀、終了でございます!
ちょっと使ってみる
父に渡す前に試しにちょっと使ってみましょう。
開けた状態で渡すのはなんかアレですが、、、
使う前の重要なコト
これは説明書を見れば書いてあるのですが、読んだつもりでハマったポイントです。
TXとRXのモード切り替えは、スイッチを切り替えた後、電源を切って3秒ほど待ってから起動することです。
モード設定が適切でないと、Bluetoothの機器がいつまでたってもペアリングできません。
自分の場合は、イヤホンがずっとペアリングできなくて故障かと勘違いして焦りました。
正直、本気で返品を考えたほど(笑)
というわけで、説明書には3秒ほどと書いてあるのですが、自分はしっかりと10秒数えてから再起動するようにしています。
TX(トランスミッター)モードを試す
今回の購入目的であるTXモードです。
このモードで、テレビのイヤホンジャックからの音をBlueToothで飛ばします。
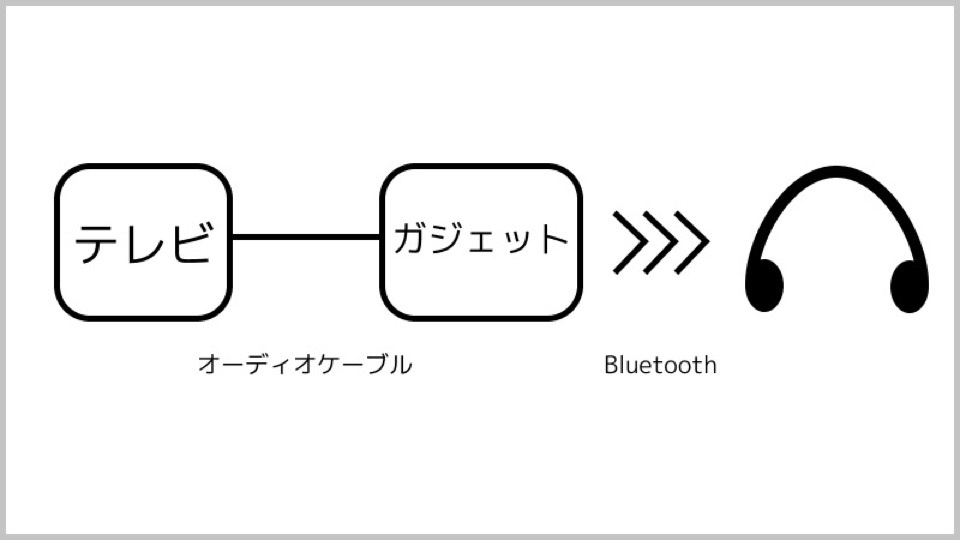
父の自室にはテレビがありますが、私の自室にはテレビがありません。。。
なのでMacBook Proのイヤホンジャック端子をテレビの代わりとして試すことにしました。
付属のオーディオケーブルを使って準備をしていきます。
まずはオーディオケーブルを取り出して、、、

パソコンのイヤホンジャック端子に差し込みます。

次にトランスミッターのAUXのところに差し込みます。
usb電源も差すのを忘れずに。

ここで一番重要なモードの確認です。
スイッチがTXモード、AUXになっているかを確認します。

確認できたら、起動ボタンを長押しして起動します。
起動したら、ペアリングをするために2回電源ボタンを押します。
そうすると、裏面のインジケータがチカチカと赤・青の繰り返しで点滅し始めるのでこの状態でBluetooth機器を接続します。
父のヘッドホンの代わりに試す機器はこちらのBluetoothイヤホンです。

イヤホンもペアリングモードにしたら、すぐに接続できました。
いやいや、接続できたらと言って安心はできません。
音が聞こえてくるまでがペアリングです(笑)
ということで、試しにパソコン側でYoutubeで適当なものを再生すると、Bluetoothイヤホンから音が聞こえてきました。
これでTXモードの接続テストが完了です。
先程の重要なことでも書いた通り、ここで接続できるまで随分と時間がかかりました。
再起動する時にしっかりと3秒ほど待たなかったために、RXモードのままペアリング状態になり、Bluetoothイヤホンのペアリングができない状態でした。
モード切り替えするときは、電源を落とした後しっかりと待ってから起動しましょう。。。
RX(レシーバー)モードを試す
一応RXモードも試してみます。
最近、究極完全態 ア・ラーマーとなったAmazon Echo Show5と接続してみます。
Echo Show5でAmazon Musicを再生して、その音を有線のイヤホンで聴けるかを試します。
接続する構成はこんな感じです。
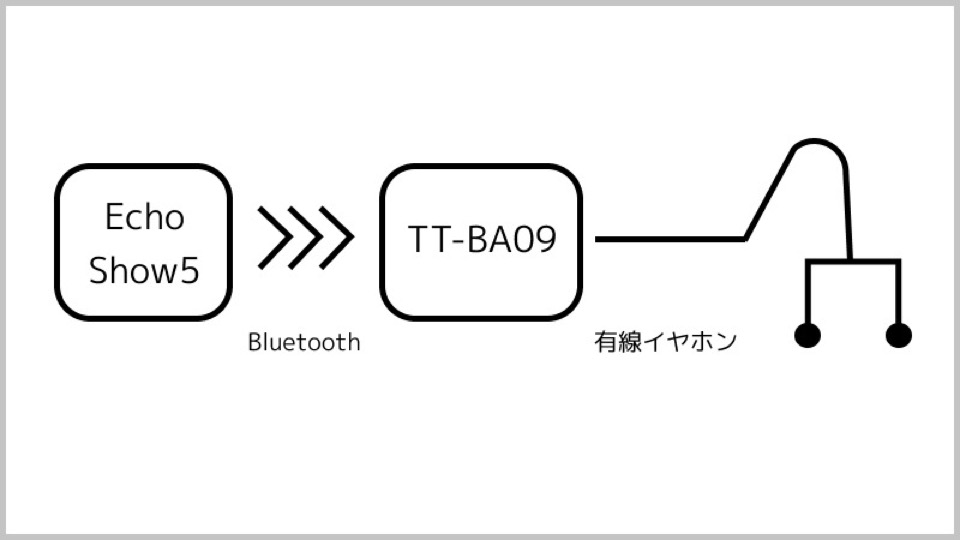
登場人物はEcho Show5と有線イヤホン。


それではモード設定からやっていきます。
まずはRXモードにスイッチを切り替えます。

次に有線イヤホンをAUXの差込口に指します。

最後に、モード切り替えをしたので重要な再起動をします。
電源を長押しで電源を切り、しっかりと3秒待ち、再び起動させます。
起動後、スイッチを2回押してペアリングモードにします。
インジケータが赤と青でチカチカと点滅状態になったら、Echo Show5のBluetoothの設定画面を開きます。
Bluetooth一覧にTaoToronics TT-BA09と表示されているので、これに接続したらペアリング完了です。
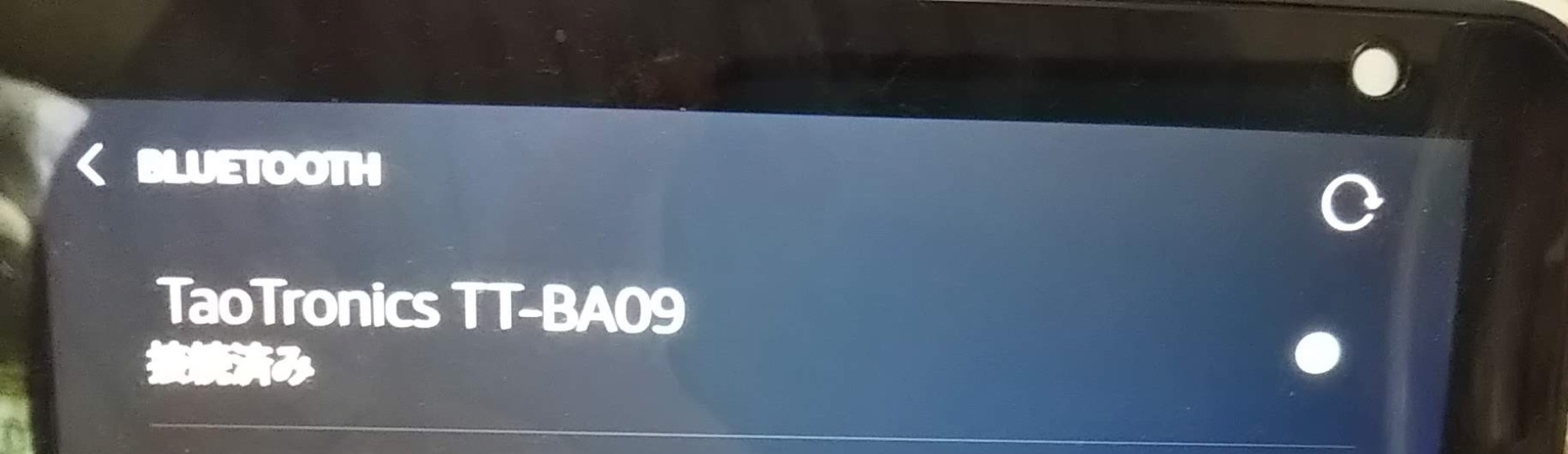
試しにAmazon Prime Musicで何か曲を再生してみます。
しばらくして再生が始まると、イヤホンから曲が流れてきました。
RXモードも問題なく使えるようです。
父のヘッドホンにつなげる
さて接続モードを試してみましたが、最終的に父が使っているクレーンゲームの景品であるヘッドホンで使えないと意味がありません。

ちょっと不安でドキドキしながら接続していました。
しっかりと接続テストをしたので、淡々と設定を進めていきます。
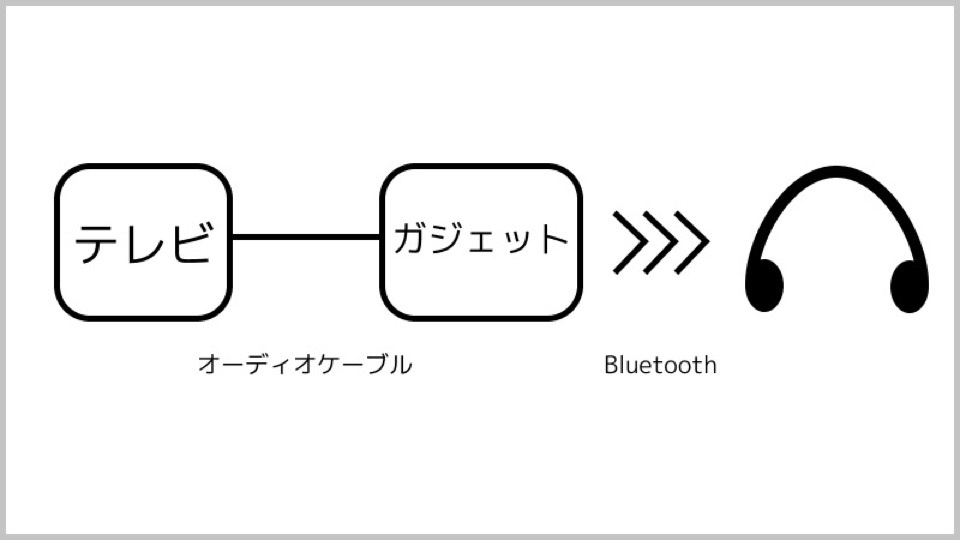
- テレビのイヤホンジャックにオーディオケーブルを差し、もう片方をAUXの差込口へ差す。
- TX、AUXモードになっていることを確認。
- 電源を切り、しっかりと3秒(念のため10秒)待ち、再度起動。
- 起動ボタンを2回押してペアリングモードにし、ヘッドホンもペアリングモードにする。
接続完了の音声が流れて、テレビの音声がヘッドホンに聴こえてきました。
こちらも無事に接続ができてよかったです。
おわりに
今回は、TaoTronicsのTT-BA09を買ってみた、という内容でした。
父もヘッドホンをしながらテレビを見ることが出来て、喜んでいました。
これで呼んでもなかなか返事しない回数が増えることでしょう。。。(笑)
末永く使えることを願っています。
それでは、このへんで。
バイナリー!