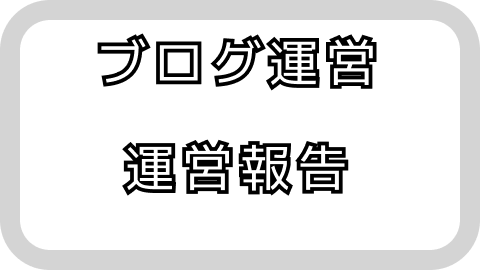[Atom] Atomでファイル一覧(cmd + p)から特定のファイルやディレクトリを非表示にする方法

Nプログラマ(@Nprog128)です。
AtomにはCmd + p or Cmd + tで開いているプロジェクトの中にあるファイルを検索して開くことができます。
これはfuzzy-finderパッケージの機能で、Atomにデフォルトで組み込まれているパッケージです。
ファイル一覧で表示されるのは便利なのですが、中には表示して欲しくないファイルがあります。
というわけで今回は、fuzzy-finderのショートカットキーCmd + p(toggle-file-finder)で表示されるファイル一覧から、 特定のファイルやディレクトリを非表示にしてみました。
Atomの設定のみで出来るのでカンタンにできると思います。
環境情報
| アプリ名 | バージョン |
|---|---|
| Mac OSX | 10.13.6 High Sierra |
| Atom | 1.45.0 |
設定する方法
それではファイル一覧からファイルやディレクトリを除外する設定を開きます。
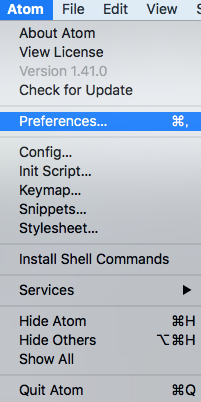
左のメニューからPackagesをクリックし、検索画面にfuzzy-finderと入力してみます。
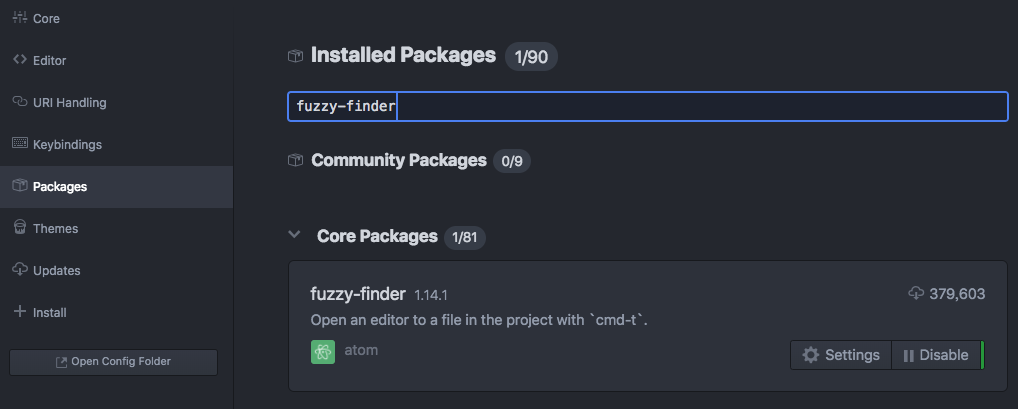
Core Packagesに表示されているfuzzy-finderのSettingsをクリックして設定を開けます。
そうすると、fuzzy-finderの設定項目が開くので、Ingnored Namesという項目を探します。
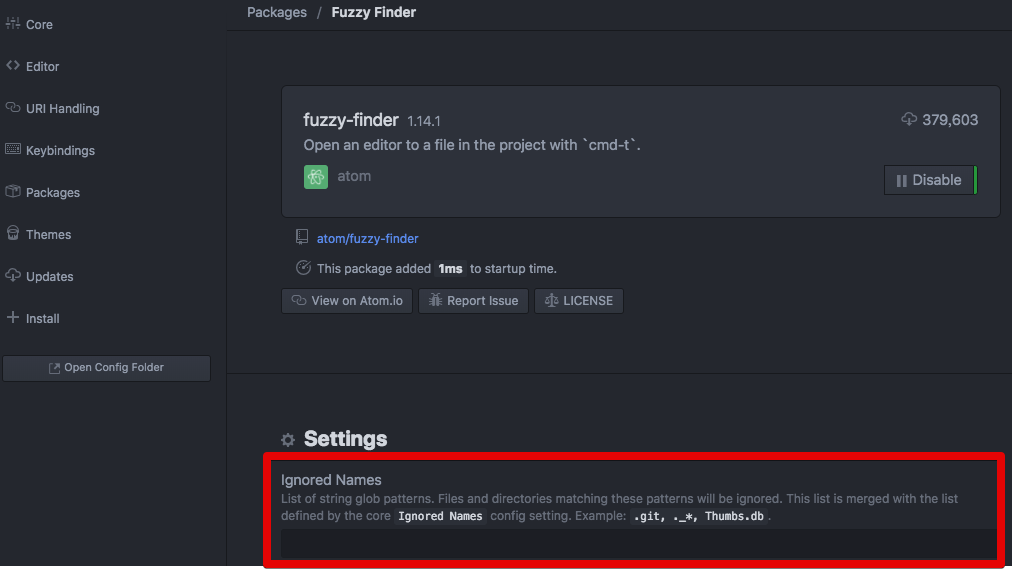
ここに除外したいファイル名やディレクトリ名をカンマ区切りで入れます。
例えば、sample.txtというファイルをファイル一覧から非表示にしたい場合は、以下のように入力します。
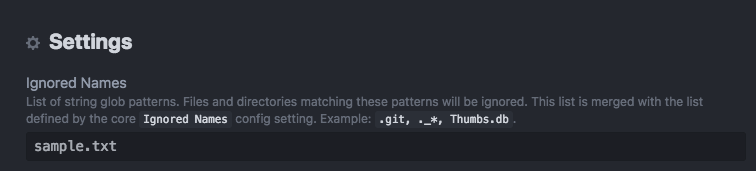
また、samplesというディレクトリをファイル一覧から非表示にしたい場合は、以下のように入力します。
ディレクトリ名を入力すると、そのディレクトリ以下のファイルがファイル一覧に表示されなくなります。
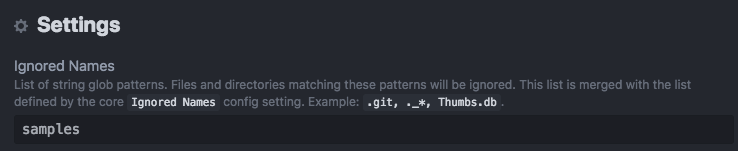
またまた、sample.txtというファイルと、samplesディレクトリの両方とも非表示にする場合は、以下のようにカンマで区切って入力します。
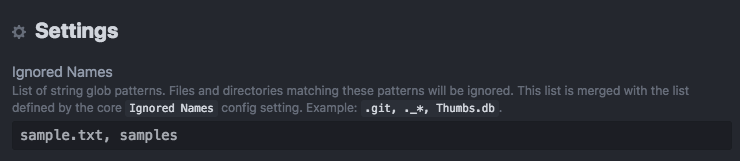
またIgnored Namesには正規表現っぽい記述も使うことができます。
とにかく.(ドット)から始まるファイルを非表示に!って場合は、以下のように指定すれば非表示になります。
1.*
実際に試してみる
それでは先程の設定方法を使って、ファイル一覧から指定したファイルやディレクトリが表示されなくなるかを試してみましょう。
ファイル一覧を表示するためにサンプルプロジェクトを準備して、その中にファイルを配置していきます。
今回はこのようなプロジェクト(sampleディレクトリ)を準備しました。
1./sample
2├── files
3│ ├── 01.txt
4│ ├── 02.txt
5│ └── 03.txt
6├── kakushi-tai.txt
7└── settings
8 ├── s01.txt
9 ├── s02.txt
10 └── s03.txt
今回は、kakushi-tai.txtというファイルと、settingsというディレクトリをファイル一覧から除外する、という目的で進めていきます。
fuzzy-finderはプロジェクトを開いていないとファイル一覧を取得できないので、まずはプロジェクトを開きます。
Atomにはtree-viewというパッケージがあるので、これを使うことでプロジェクトディレクトリを開くことができます。
ここではショートカットキーのCmd + k, Cmd + bで開きます。
メニューからの開き方は、こちらの記事からご確認ください。
tree-viewが左側に表示されたら、その上で右クリックを押してAdd Project Folderで先程の準備したsampleプロジェクトを指定して開きます。
開いた状態はこのようになります。
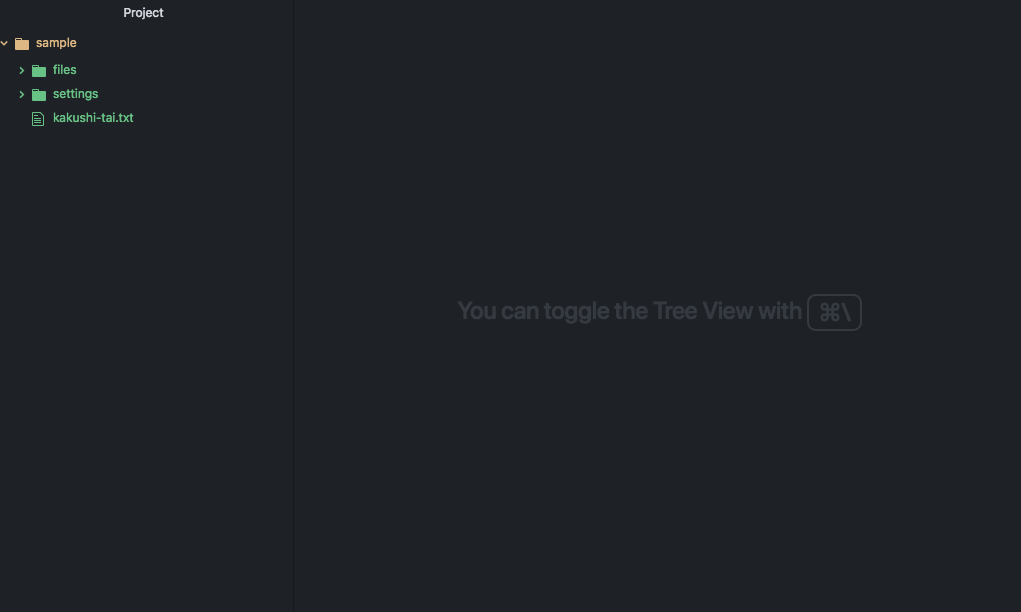
この状態でCmd + pでファイル一覧を表示するとこのように表示されます。
一度に全ての結果が表示されないので、真ん中辺りまでスクロールして結果を表示しています。

プロジェクトの中には全部で7つのファイルがあり、スクロールして全部表示されることが確認できました。
ファイルを非表示にしてみる
まずファイルを1つだけ非表示にしてみます。
何を非表示にするか迷いますが、それらしい名前のkakushi-tai.txtを非表示にしてみます。
先程のfuzzy-finderの設定画面を開きます。
設定 > Packages > fuzzyで検索 > 表示されたfuzzy-finderのSetting > Ignored Names と設定ファイルを開きます。
Ignored Namesの項目にkakushi-tai.txtと入力し、カーソルをIgnored Namesから外します(設定画面のどこでもいいので何もないところでクリック)。
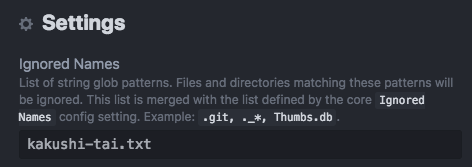
この状態で再びCmd + pでファイル一覧を表示してみます。
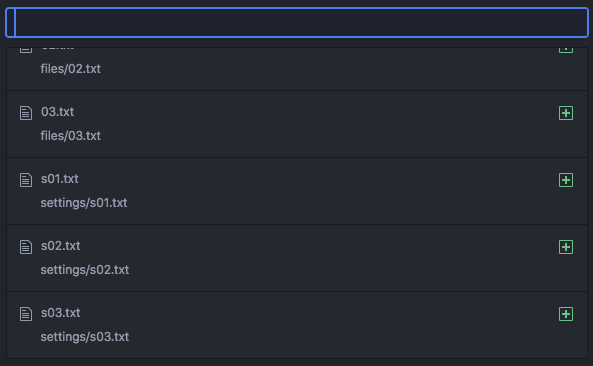
先程の結果とは違い、files/03.txtの下に表示されていたkakushi-tai.txtが非表示になっていることを確認できました!
再び表示するようにするには、先程Ignored Namesに入力した項目を削除すればオッケーです。
ディレクトリを非表示にしてみる
今度はsettingsディレクトリを指定して、その配下のファイルを全て非表示にしています。
先程同じようにfuzzy-finderのIgnored Namesに、settingsと入力します。

kakushi-tai.txtは表示するように戻してあります。
表示された結果を確認すると、kakushi-tai.txtの下に表示されていたsettings配下のs01.txt、s02.txt、s03.txtが非表示になっていることが確認できました!
今回は表示結果が4件なので、スクロールなしでファイル一覧の全てを確認することができました。
ファイルとディレクトリを両方非表示にしてみる
最後に、kakushi-tai.txt(ファイル)とsettings(ディレクトリ)の両方を非表示にしてみます。
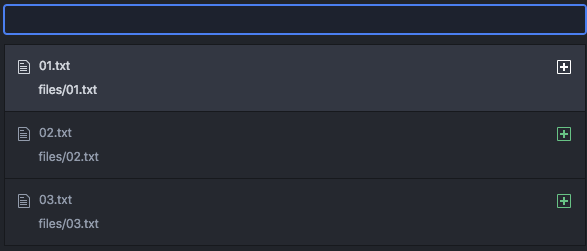
どちらも非表示になっていることが確認できました!
仕様?
fuzzy-finderの仕様だと思うですが、Ignored Namesは開いたプロジェクトからの相対パスのみしか指定できないようです。
Ignored Namesには正規表現っぽい書き方も使えるのでゴリゴリ書くというのもいいのですが、できることならプロジェクト単位で分けたいトコロ。。。
これについては対応できる方法があるので(たぶん)、また別記事で書こうと思います。
おわりに
今回は、Atomでファイル一覧から特定のファイルやディレクトリを非表示にする、という内容でした。
fuzzy-finderのIgnored Namesまで設定で辿るのがちょっと面倒ですが、プロジェクト内で非表示できると余計なファイルが見えなくなるので目的のファイルを早く探せるようになります。
自分はHugoを使っていてテーマ編集がようやく落ち着いて来たので、themesディレクトリを非表示にしました。
状況に応じて色々とお試しください。
それでは、このへんで。
バイナリー!