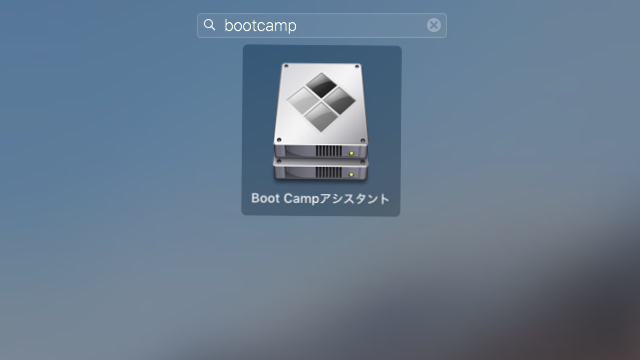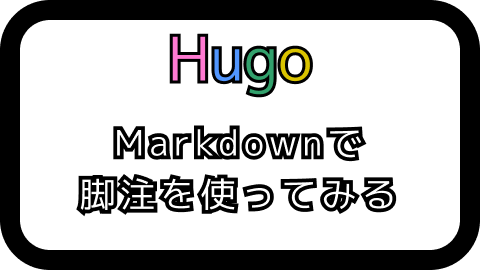MacBookProのひび割れたカバーを取り替えた

Nプログラマ(@Nprog128)です。
以前、ひび割れたMacBookProの保護カバーの記事を書きました。
あれからしばらく使っていたのですが、一度こういうのを見つけてしまうと気になってしまうものです。
使っている最中にツンツンと突いたり、サワサワと触ったりしてしまいます。
まぁ、案の定ポロポロと脆くなった部分が砕けてきて尖った部分が目立ってきました。

脆くなっているわりに尖ってむき出しになった部分は固く、指が引っかかるとちょっと怪我をしそうです(笑)
ということで、保護カバーを取り替えることにしました。
取り替えてみた感想としては、特に可もなく不可もなく、、、と言ったところですかね(笑)
ちょっと手触りは新しいケースは滑りにくいツルツルという変わった感じなので、慣れるまでは時間がかかりそうです。。。
Macのモデル番号の確認
まず今回の商品を購入するために必要なものがあります。
それは、MacBookProのモデル番号です。
MacBookProの世代によって微妙に形が異なるようで、商品ページには色々な世代を選択できるようにボタンがついています。
Appleの公式ページによると、本体の底面にモデル番号が記載されているようです。 » MacBook Pro のモデルを識別する - Apple サポート
自分のモデルに合ったカバーを選択するため、モデル番号を確認していきます。
カバーを外してモデル番号を確認
残念ながらカバー越しではモデル番号を確認することが出来なかったので、カバーを外していくことにします。

外した底面を確認すると、こんな感じで情報を記載されています。
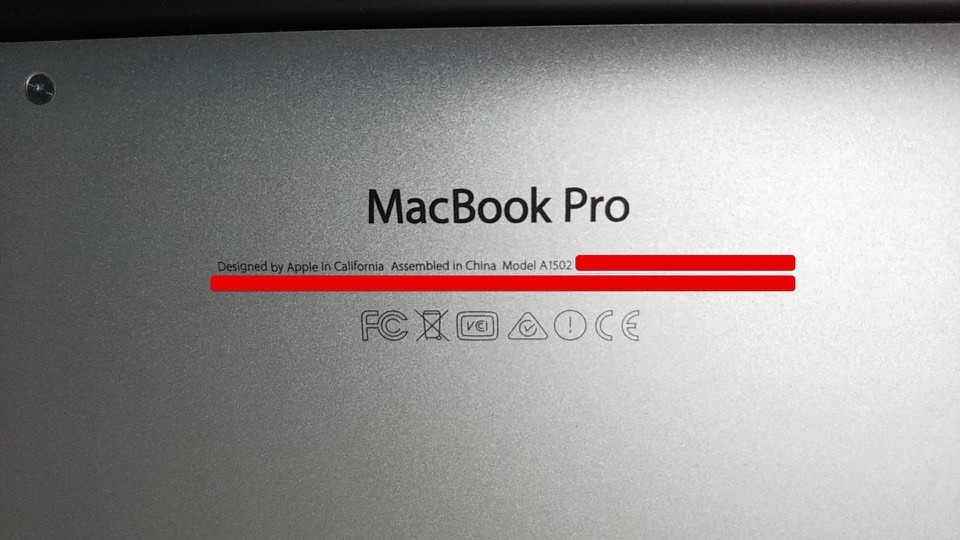
Model A1502と記載されているので、モデル番号はA1502と分かりました。
商品ページでは、A1502はMacBook Pro 13 インチ Retina Display モデルと記載されているので、表から該当する部分を選択します。
カバーの色が多いので、商品の表が大きくなり選択する箇所を探すのが大変でした。
目を皿にして注文内容を確認し、注文を確定しました。
あとは届くのを待つだけです。
商品が届いたので開封の儀を執り行います
ということで、注文したMacBook Proのカバーが届いたので開封の儀を行っていきます。
虹のようなラインがおしゃれな外装です。
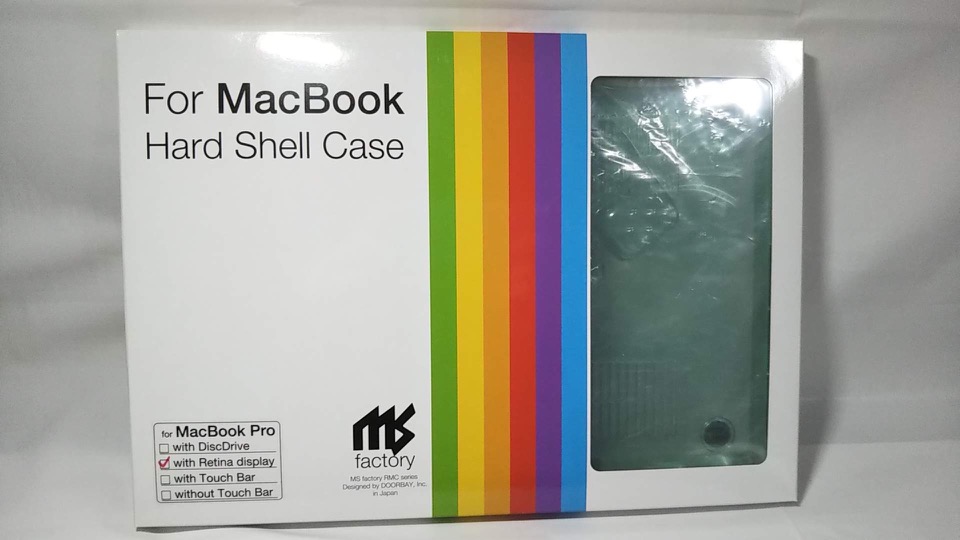
ここは注文時に何度も確認したRetina Displayにチェックが入っています。
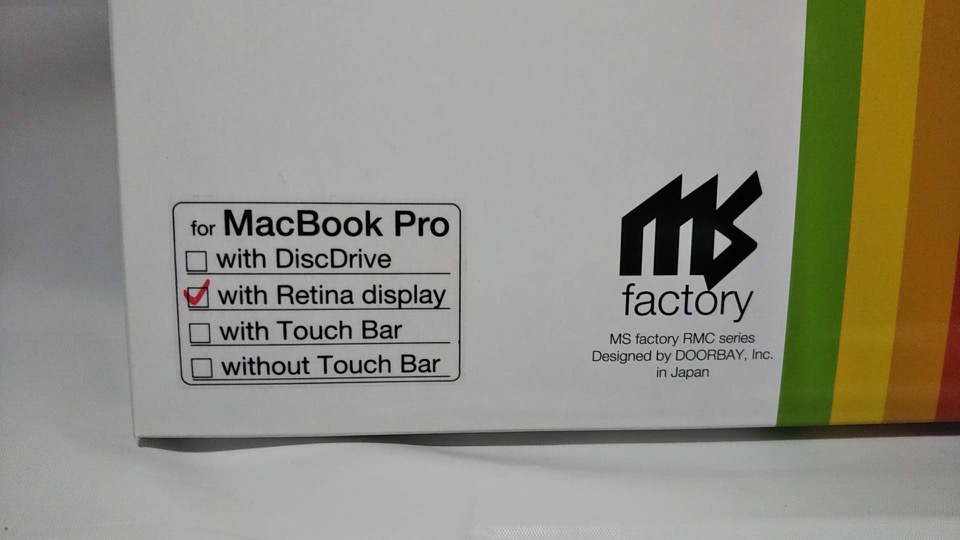
裏面にはケースの特徴が記載されています。

さて箱から中身を出していきます。
触った感じは今のケースよりもちょっと柔らかい感じがしたかな。

ケースの真ん中には緩衝材っぽいものが入っています。
これがないと商品の上にちょっと重いものが載せられると、ケースがヘコんで割れるかもしれないですね。
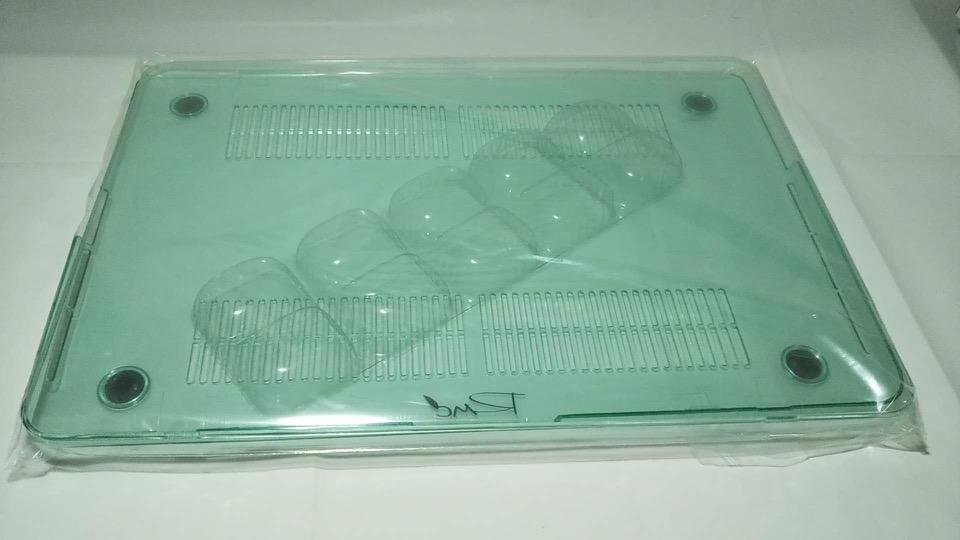

袋から取り出しました。

上側のカバーです。
エンボス加工もなくツルツルで透明ですが、いい具合に滑りづらい手触りです。

次は下側のカバーです。
放熱するための網目のような穴が上下にあります。


滑り止めもけっこうしっかりとしてそうです。

個人的に自己主張が激しいと思ったのは、ロゴマークですかね(笑)

さて中身の確認が終えたので、さっそくカバーを取り付けていきます。
が、その前に古い方のカバーを外していきましょう。
古いカバーを外す
それではMacBookProに今ついている保護カバーを外していきます。

あれから特に変わりはなくヒビが入っていますが、、、

ヒビ具合を確かめようとちょっと突っついたらポロリと、、、

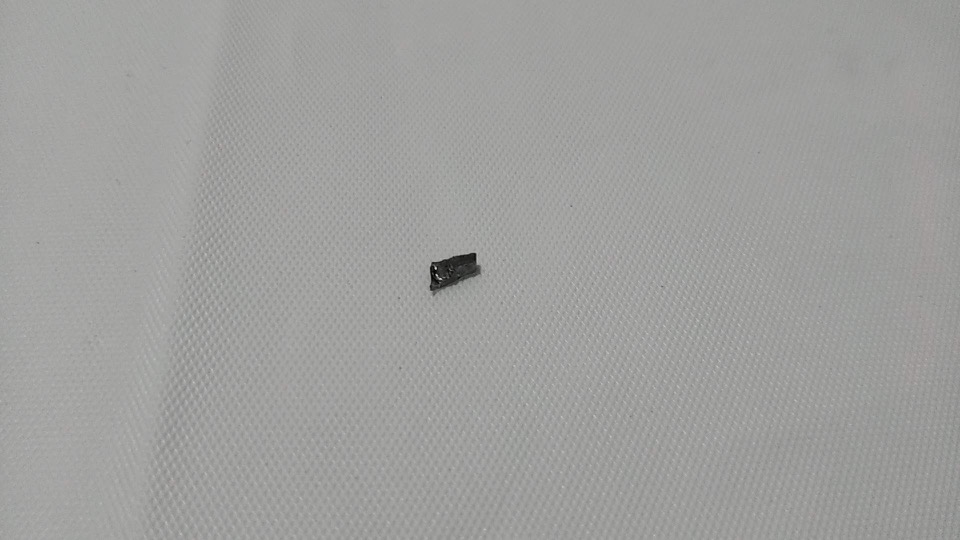
触るごとに壊れていくカバーをまず上から外していきます。
上面
すぐにペコペコって取り外せると思ったら、意外と苦労したのがこの上のカバー。
上面のカバーには、こちらに本体に留めるためのツメがついています。

ここでしっかり留まっているので、なんとか自分のツメとかで上手に取り外します。
間違ってもドライバーなんてものは使わないほうがいいです。間違いなく本体にキズつくと思います。。。
そして、ようやく取り外した後の本体上面。

目立ったキズもなく購入後5年が経過しているとは思えないほどキレイでピカピカ。
カバーによく守られてきたと思います。
下面
ここはMacのモデル番号を確認するために一度取り外しているので、特に苦戦もせずにポロッと外すことができました。
一応こちらにもツメがついています。

新しいカバーの取り付け
カバーの取り付けの方法はモデル毎にちょっと違うらしく、商品のページに書いてありました。
が、それを知ったのは取り付けた後です(笑)
まぁ、なんとなく取り付けてしまいましたが、結果的に合っていたので良かったです。
下側から取り付け
滑り止めのついた下側のカバーから取り付けていきます。
排熱口のところに大きな方のツメを引っ掛けるようにします。
こんな感じから、、、


ツメを引っ掛けるとこうなります。


反対側にも小さなツメがついているので、軽く押し込みながら本体に引っ掛けるように取り付けます。



上側の取り付け
次は上側のカバーを取り付けます。
ツメが3ヶ所ついている方を排気口側の上に引っ掛けるようにします。




排気口側に引っ掛けることができたら、次は正面です。
先程と同じように、こんな感じにして、、、
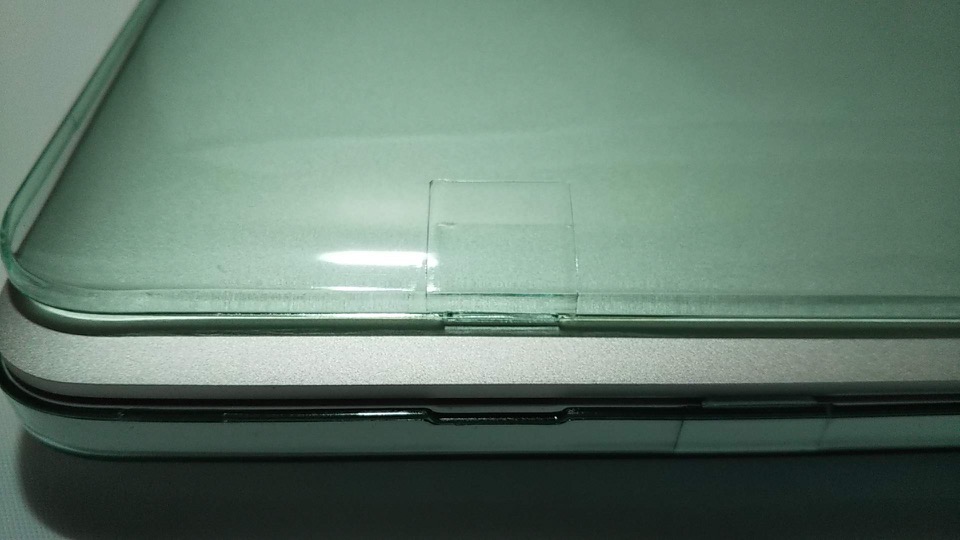
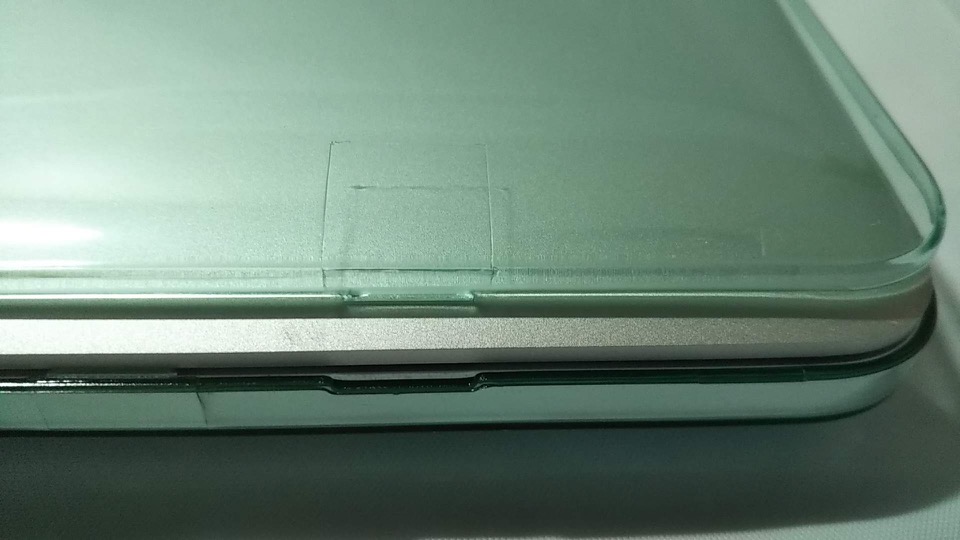
軽く引っ掛けるように押し込めば、、、



ピッタリとハマるはずです!
ケースを取り付けることができました!
入出力回りを見ておく
ケース取り付け後の、入出力回りを確認しておきます。
正面みぎ側はUSB3、HDMI、SDXCのカードスロットがあります。


正面ひだり側はMagSafe2、Thuderbold x2、USB3、ヘッドフォンがあります。


どちらも特にケースが被ったりしていないので、問題なく使えそうです。
取り替えたケースとの比較
最後なんでカンタンですが、取り替えたケースの比較の写真も載せておきます。
上ケースの内側

古い方は上のケースがドット状にエンボス加工されているみたいですね。
下ケースの放熱用の穴
古い方は2ヶ所、新しい方は4ヶ所になっています。

使っていた感想としては、排熱口が熱を持っているので古いケースの穴でも十分だった気がします。
とは言え、ノートPCクーラーも使っていたのであんま参考にならないかな(汗)
滑り止め
正直言って、パッと見はどっちも同じに見える、、、(笑)

交代のタッチを!
新しいケースと古いケースで交代のタッチを交わしました。。。
「おつかれ!あとは頼んだぜ!」
というセリフのやり取りが聞こえてきそうです。

これにて開封の儀、終了でございます。
おまけ
開封の儀の際にケースからこぼれ落ちたポロリのかけらが増えました。

おわりに
今回はひび割れたMacBook Proのカバーを新しいものに取り替えた、という内容でした。
手触りだけは慣れるまで時間がかかるかもね。
色合いも手持ちの古いSO-04E(Xperia A)とお揃いっぽくなったので、いい感じだと思います。
割れたケースを交換して良かったです。
そういえば古いケースはどうにかできないかなぁ、、、
と頭の片隅で考えつつ、ここまでにします。
それでは、このへんで。
バイナリー!