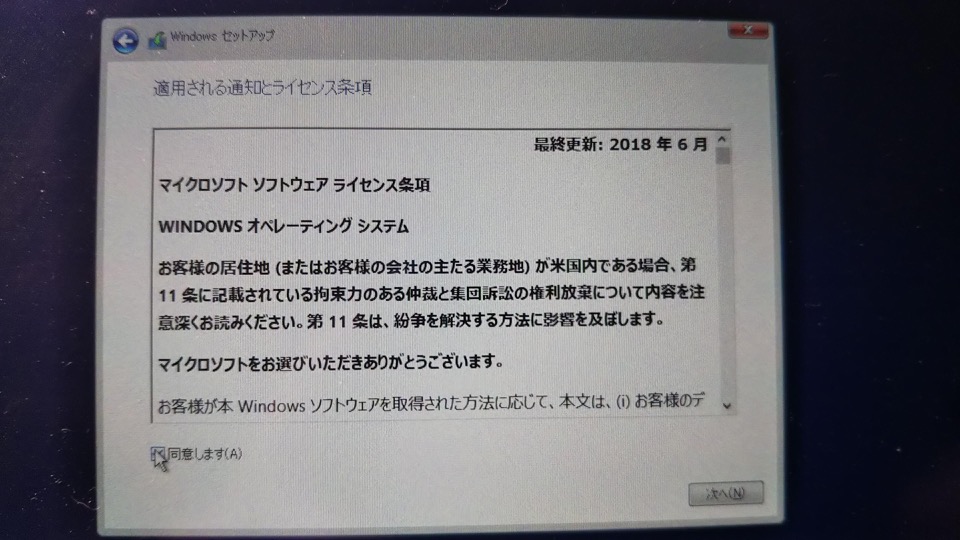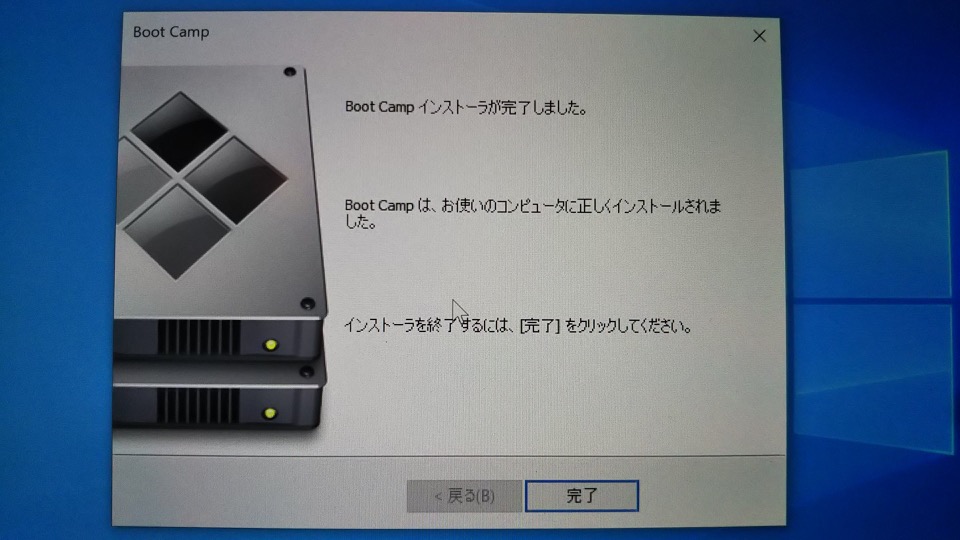BootCampを使ってWindows10をMacBookProに入れてみた
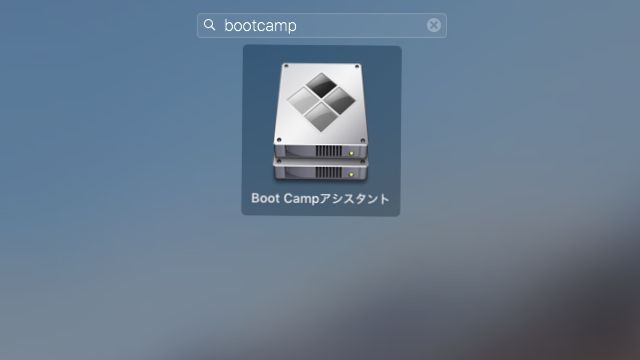
Nプログラマ(@Nprog128)です。
2020年11月頃に登場したM1チップ搭載のMacシリーズではBootCampを使うことができません。
Windows7のサポート期間終了が近づいてきました。
法人向けは2023年くらいまでサポート期限(有料)が伸びたようですが。
(
米MSが方針転換、法人向けWindows 7のサポート期限を有料で2023年まで延長 | 日経 xTECH(クロステック)
より引用)
10年くらい使っているWindowsの自作PCもあちこちガタが出始めているので、ここは思い切って。。。
BootCampを使って、ホコリを被っているMacBookProにWindows10をインストールしてみることにしました!
MacBookProの都合でWindows10しかインストールできなかったため、Amazonのオンラインコード版Windows10 Proを購入しました。
値段は張りますが中古品のハズレ品は引かないよりはマシかなぁ、、、と思ってこちらにしました。
あと、ライセンスコードの管理をしなくていいのが楽。
BootCampとは
Macに付属している公式のツールです。
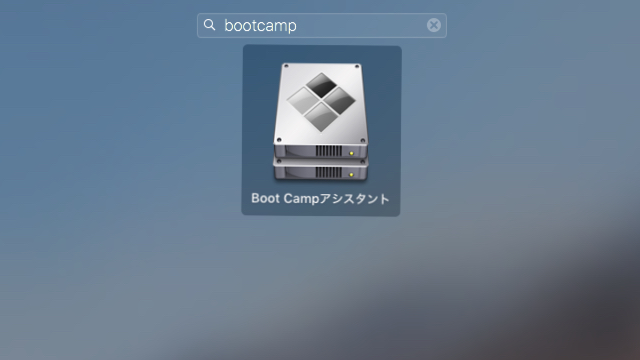
WindowsOSとライセンスを準備してツールのウィザードに従っていけば、すぐにMacでWindowsを使えるようになります。
Windowsが入れられるのですげぇ!って印象を受けるのだけど、機種によってインストールできるOSの制限があったりして微妙に使いづらい。
自分はMacBookPro Retina 13-inch Early 2015のHigh Sierraだったので、Windows10しかインストールできなかった。
なんとかWindows7を入れるためOSをSierraに戻してみたり、BootCampの設定ファイルを書き換えたりしてみたのですが、うまくいきませんでした。
MacBookProについて
もともとはお仕事で使っていたノートパソコン。

買った当初は高スペックでサクサクと動いて感動モノでした。
おそらくWindows10も爆速で動作するでしょう。
| 項目 | 詳細 |
|---|---|
| PC | MacBookPro Retina 13-inch Early 2015 |
| CPU | 2.7GHz デュアルコア Intel Core i5 (Turbo Boost使用時最大3.1GHz) |
| Memory | 16GB |
| Storage | 256GB フラッシュストレージ (PCIeベース) |
| キー配列 | 日本語配列(JIS) |
最近まで使う機会がないので部屋の隅に鎮座していましたが、ついに活躍の機会が来た感じですね!
放熱対策としては、ちょっと古いですがこんな感じのノートPCクーラーを使っています。
音量も静かで風量調整はできるのですが、電源ON/OFFのボタンがないのがツラい!
うっかりバッテリー駆動状態で接続したまま放置すると、電力がファンに持っていかれます!(笑)
Windows10で何をするか?
ゲームをするために使います!
ゲームと言っても色々と種類があるので、どんなゲームかは皆さんのご想像におまかせします。
Windowsでしかできないゲームもあるよね!(笑)
最近では、ざくざくアクターズというRPGツクール製のゲームをしています!(ドヤ顔)
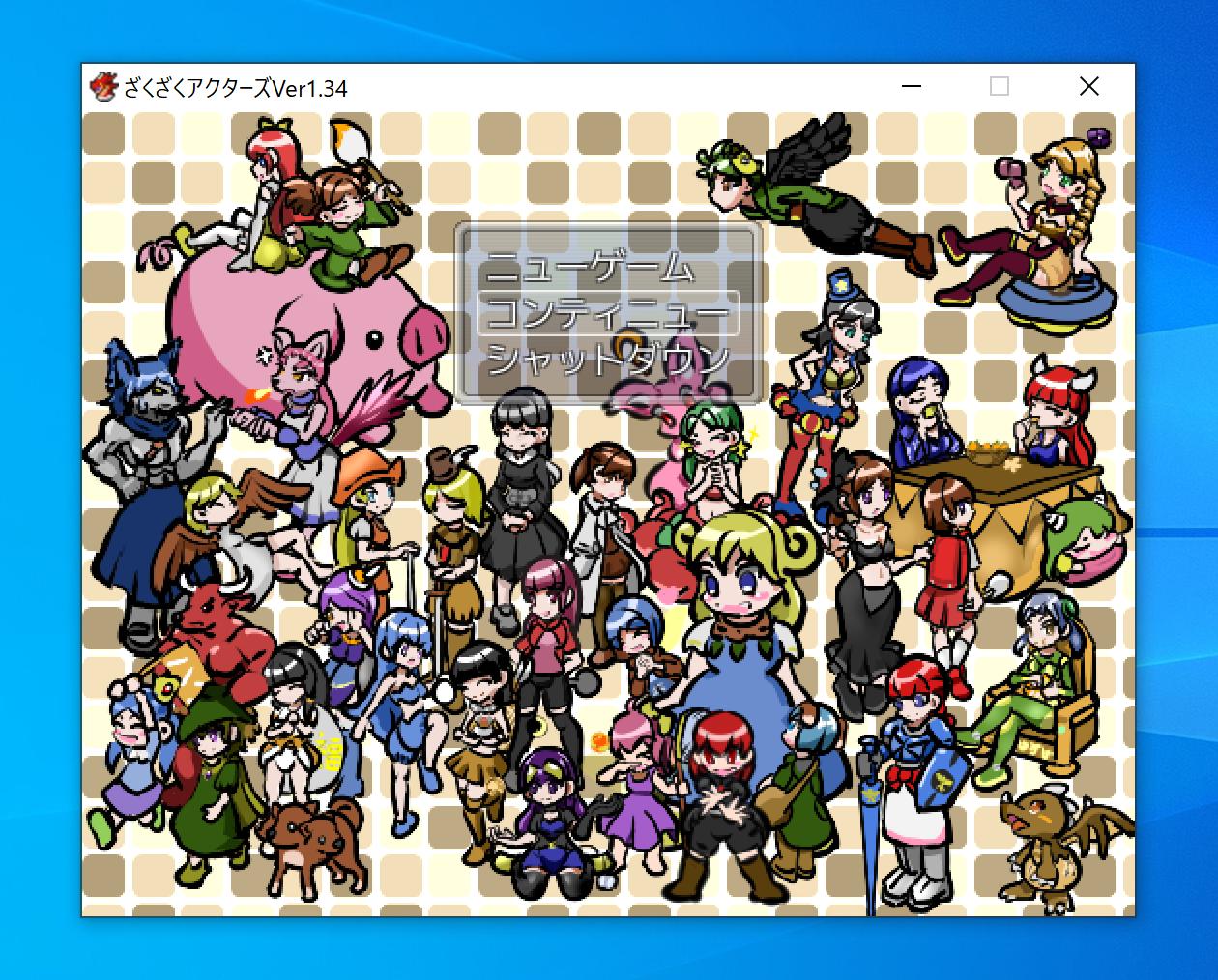
もうすぐ新しいイベントが実装されるそうですね!
あとは、Boothに販売されている 夏休み絵日記 がオススメです!
はむすた氏が作られているRPGツクール製のゲームで、仲間を集めて王国を作っていく、というものになります。
らんだむダンジョンも作られた方で、こちらもかなりハマりました!
はむすた氏のブログはこちらです。 はむすたブログ
プログラムとか?
Windows用のプログラムをちょっと作ったりする時に使うかもしれません。。。
ただ開発ツールがどこまで動作するかは分かりませんし、作るならSurfaceなどのWindows機を準備したいなとか思ってたりする。
まぁ、当面予定はないのでこれは保留です。
BootCampを使いWindowsをインストール
基本は公式ページの手順に沿って進めていけば大丈夫のはずです。
準備
今回使用するMacBookProにはディスクドライブがないので、Windows10のISOを準備する必要があります。
公式 からインストールするためのISOが配布されているので、そちらを利用します。
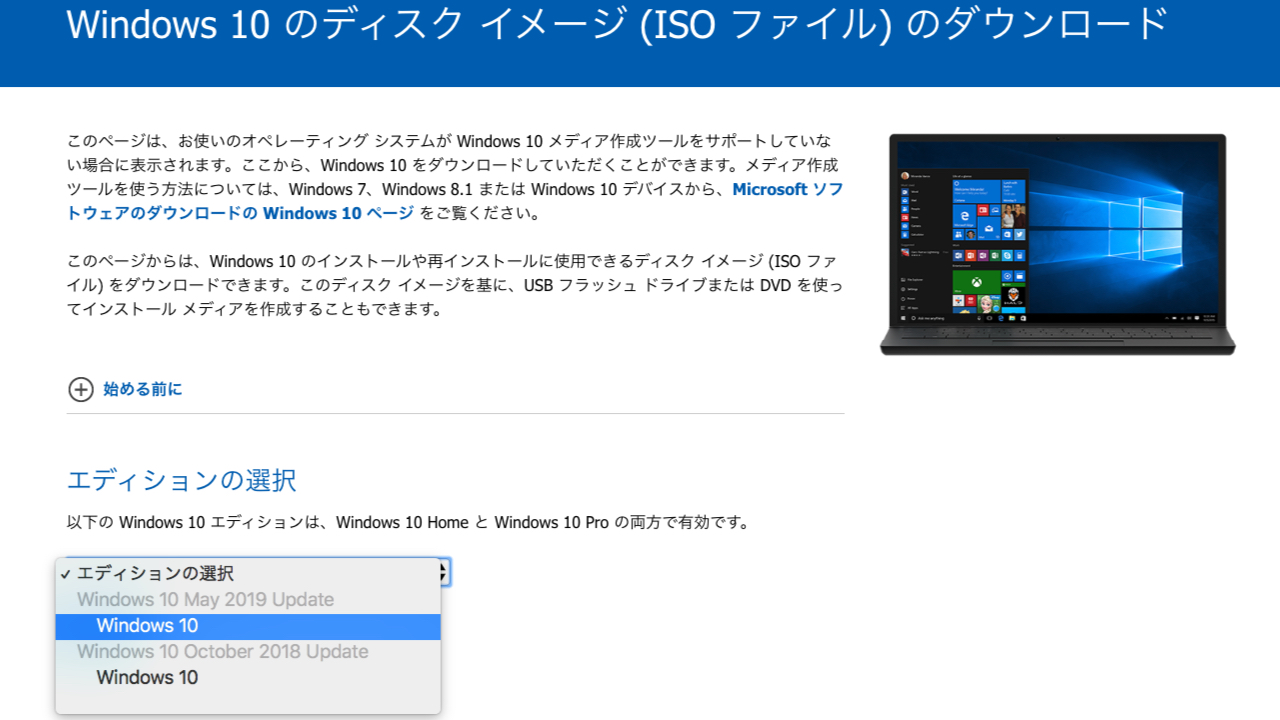
今回はWindows 10 May 2019 Updateを選択しました。

確認を押すと次に言語の選択があるので、日本を選択しました。
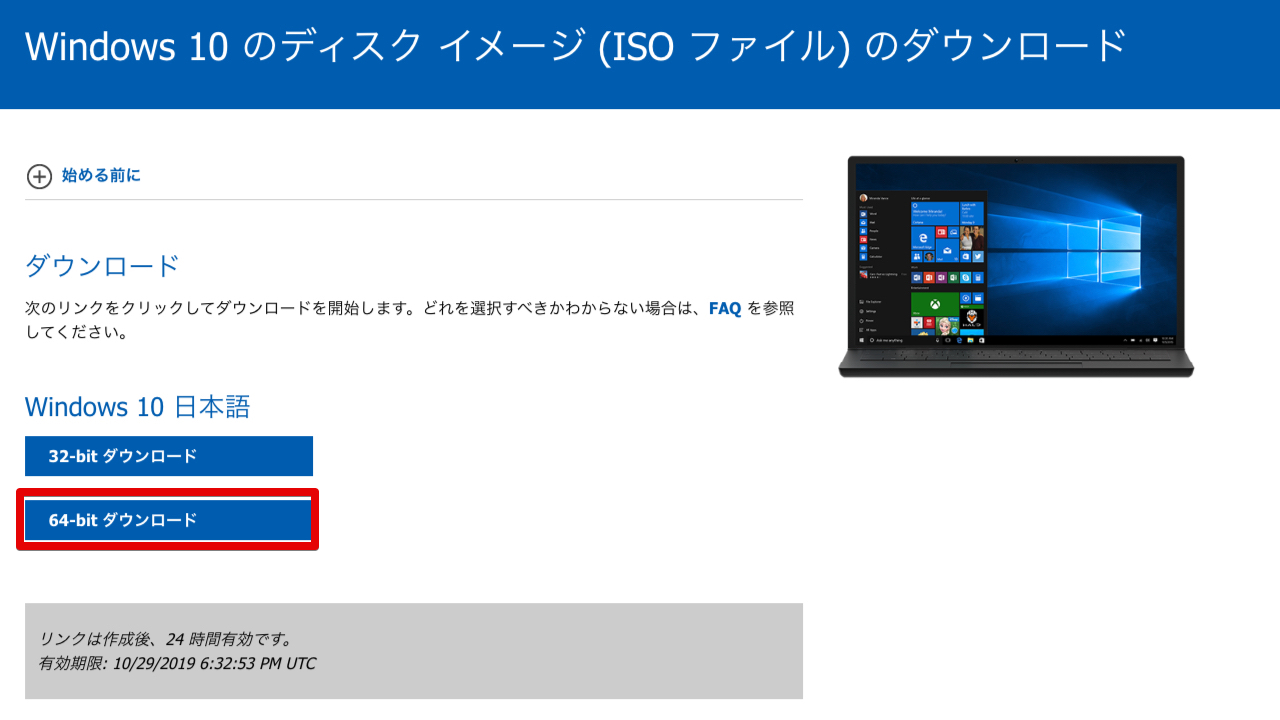
もう一度確認を押すと、32bitか64bitの選択があるので64bitをクリックします。
そうするとダウンロードが始まるのでしばらく待ちましょう。
少し時間がかかるので放置して待ちましょう。。。
BootCampを使う(Mac側)
それではMac側のBootCampを使って、Windowsをインストールするための設定を進めていきます。

続けるを押して次に進みましょう。

容量の設定はマウスのドラッグで変更することができます。
Macの容量は250GBなので、Windowsのパーティションは半分より少なめの100GBにしました。
100GBの内訳は、WindowsOSが使う容量はアップデートも含めてだいたい余裕を持って40GBと見積もり、残り60GBの容量を使えるようにしました。
開発用のIDEなんかはGB単位が普通になっていることが多いので、それらをたくさん入れても余裕があるように多めにしました。
と入っても、ゲームばかりするのであまり容量は気にしなくてもいいかもしれません。

必要なソフトウェアのダウンロードが始まります。
残り時間にご注目ください。
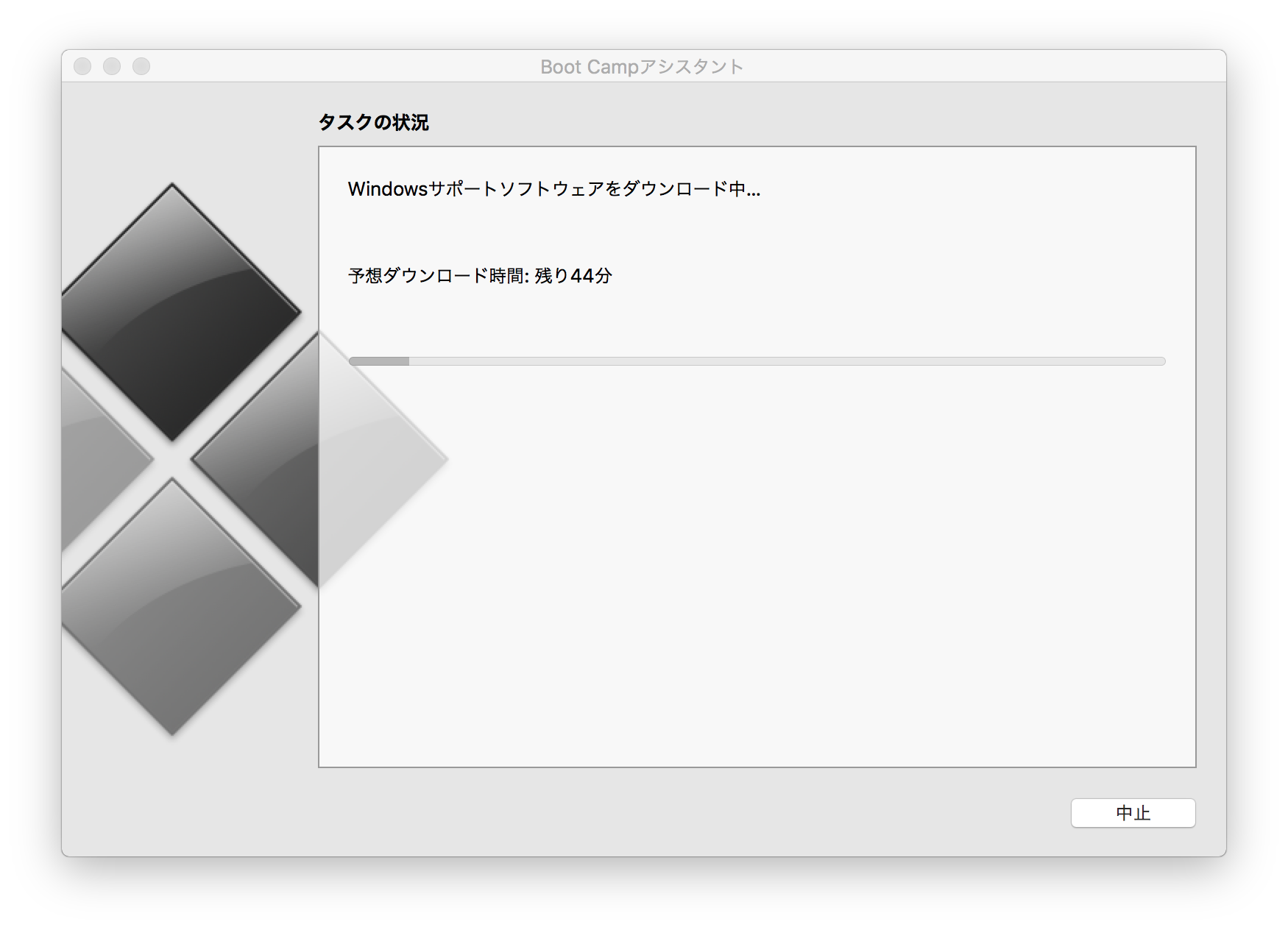
お。。。!
思ったより早く終わりそう!
と、思いきや
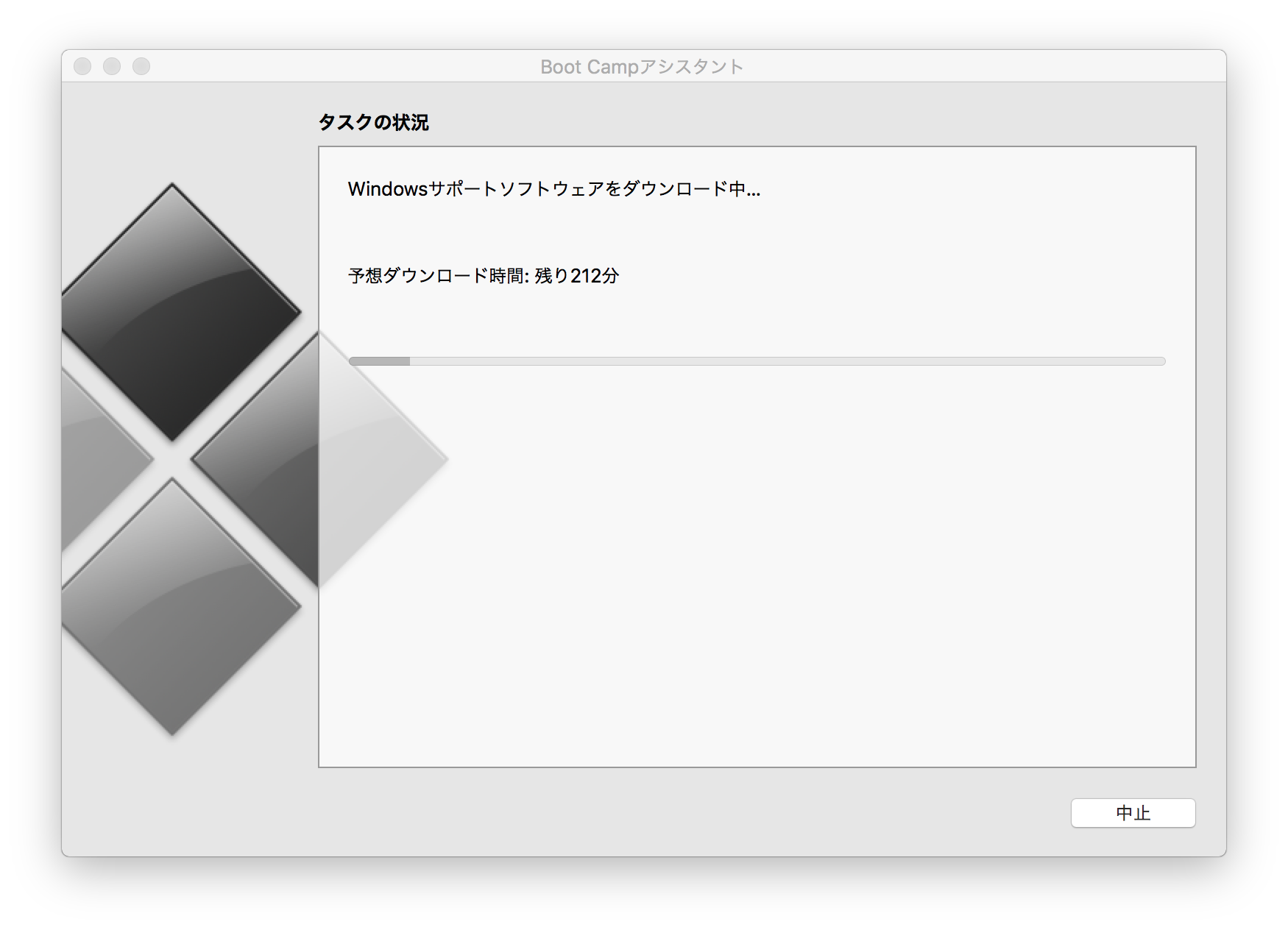
212分!?
いきなり倍以上になったびっくり。
387分とかも表示されたので気長に待ちます。
これが終わると再起動して、次はWindowsのインストールが始まります。
Windowsをインストール(Macを再起動後)
Windows10のインストールの流れが分かっている場合は、この章を読み飛ばしても問題ないです。
BootCampの設定が終わり再起動をすることでWindowsインストール画面が表示されます。
ここからいくつかの設定をすすめることでインストールが完了します。
インストールの時はキャプチャソフトが使えない状態なので、カメラで撮影した画像になります。

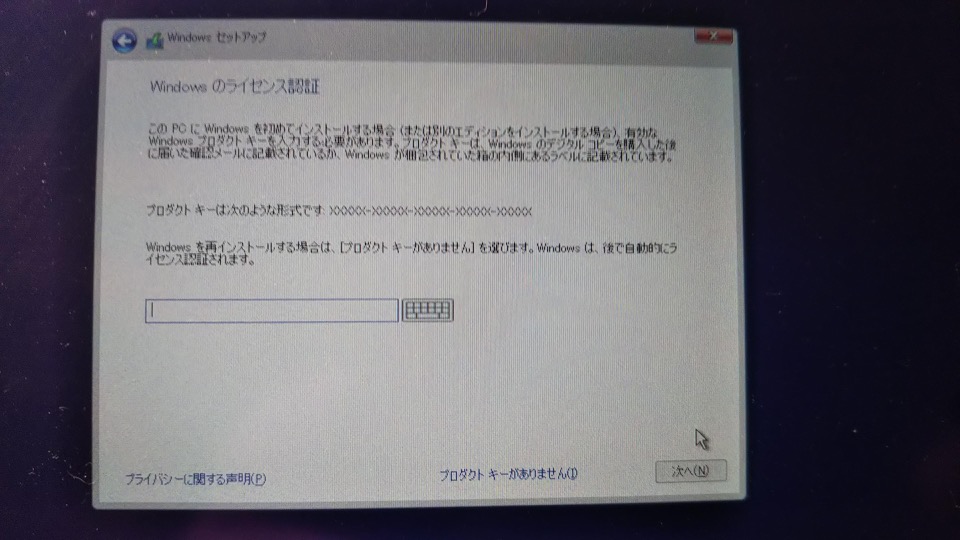
ここでWindowsのライセンスコードを入力します。
自分はAmazonで購入したオンラインコード版の番号を入力しました。
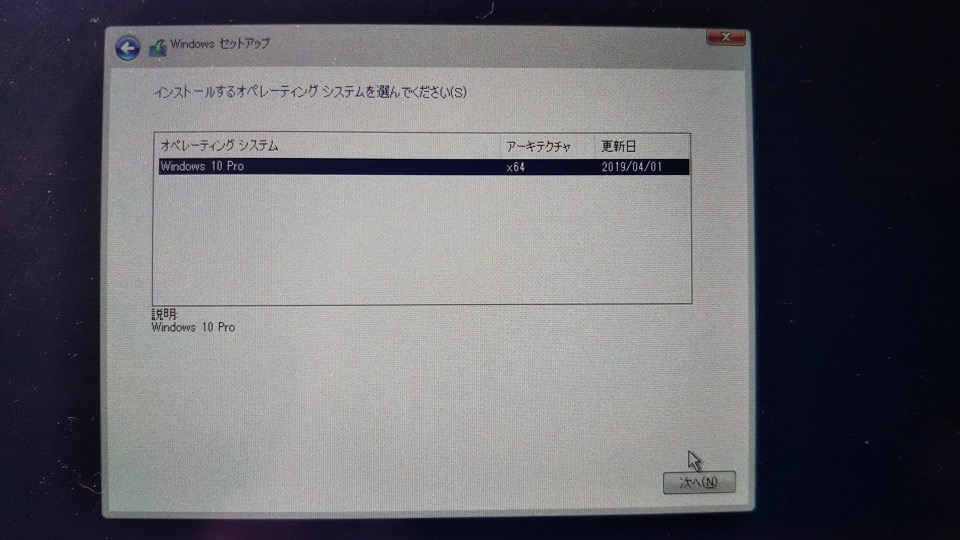
選択が一つしかないけど、ダウンロードしたOSとアーキテクチャがx64であることを確認して次へ。

自分の時は4つのパーティションが出てきてどれを選べばよいか迷いました。
ドライブ名にBOOTCAMPと書いてあったパーティションがあったので、こちらを選択しました。
BootCampの設定で指定したOSの使用領域もほぼ同じなので、これでいいはずっ!
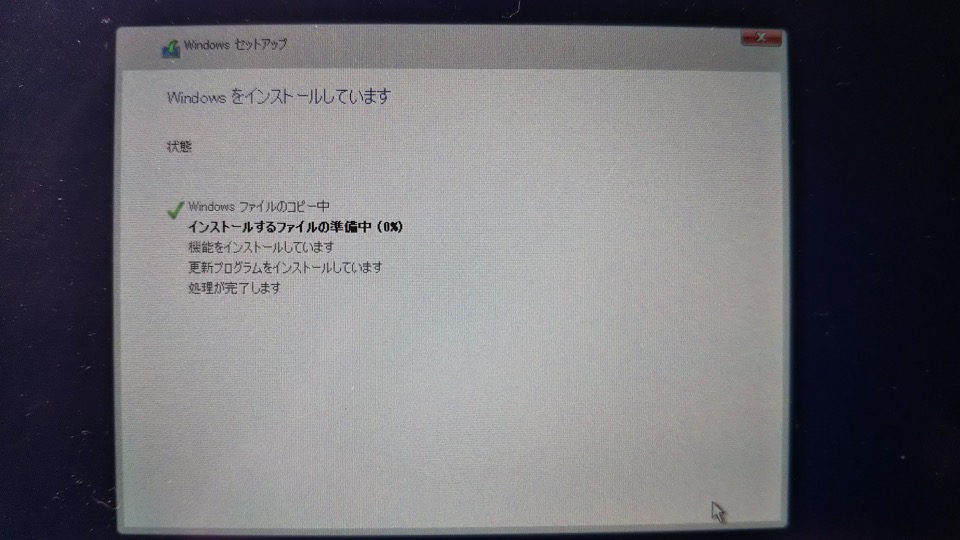
こっからちょっと時間がかかります。気長に待つか放置。。。
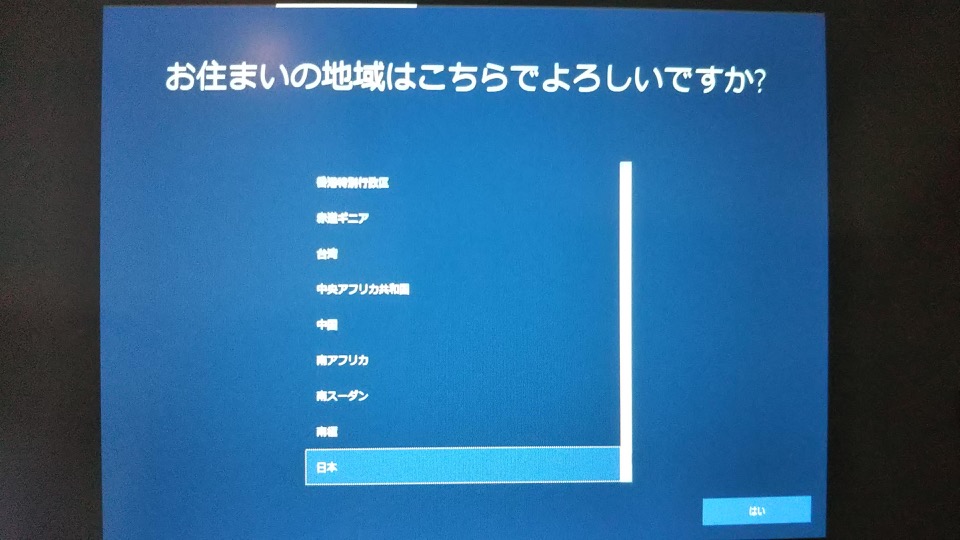
朝起きたらこんな感じの画面になっていたので、最後の設定をしていきます。
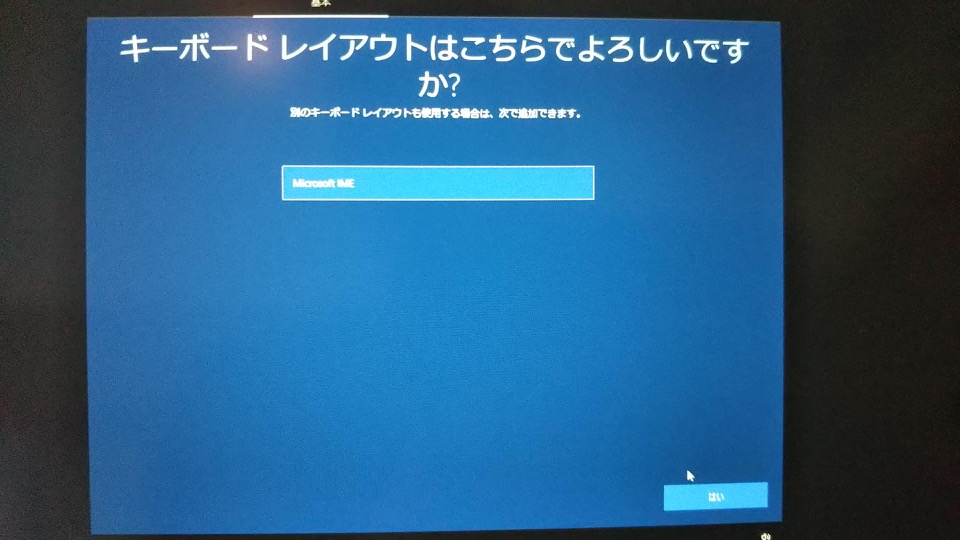
これも後で変更するので、そのまま。
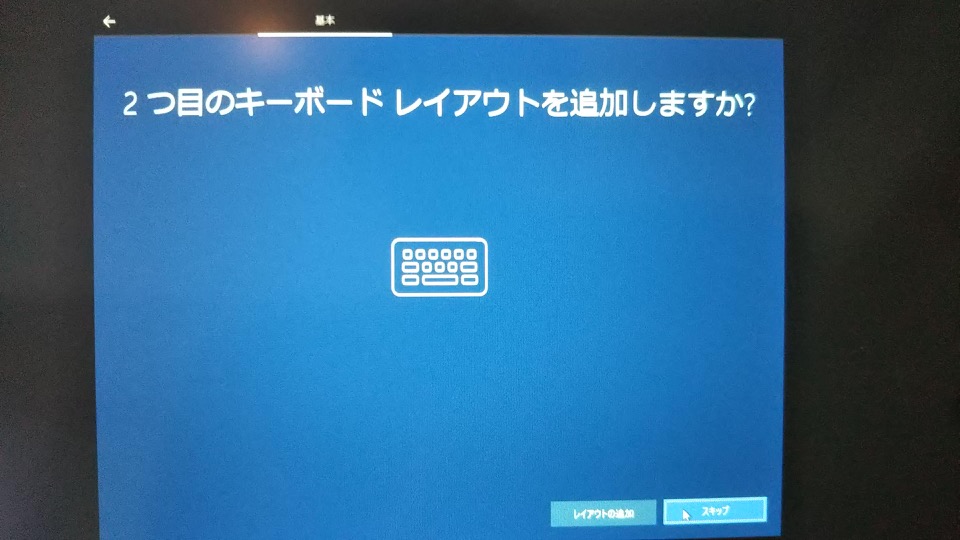
なんと複数のレイアウトが追加できるとは、、、
でも使わないのでスキップで!
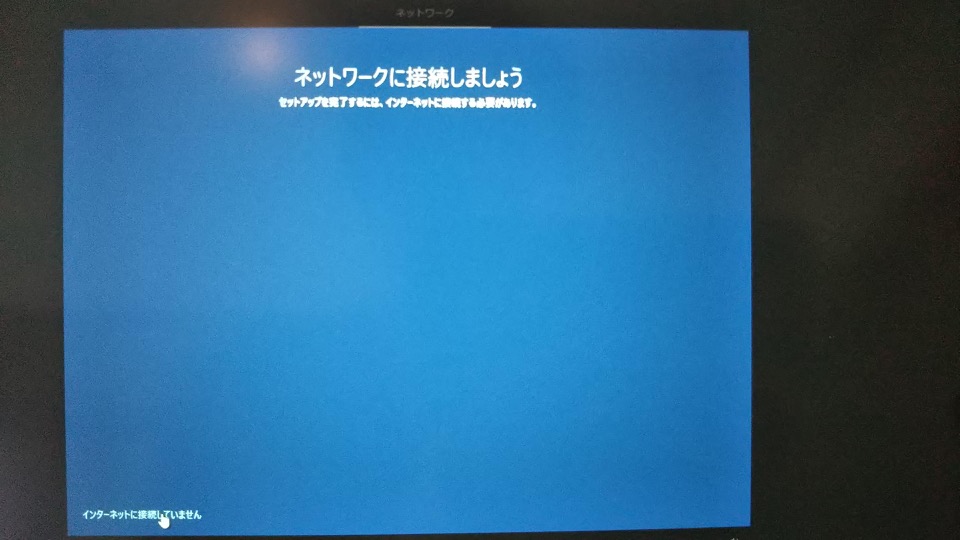
無線LANの接続設定をしていないので、左下のインターネットに接続していませんを選択。
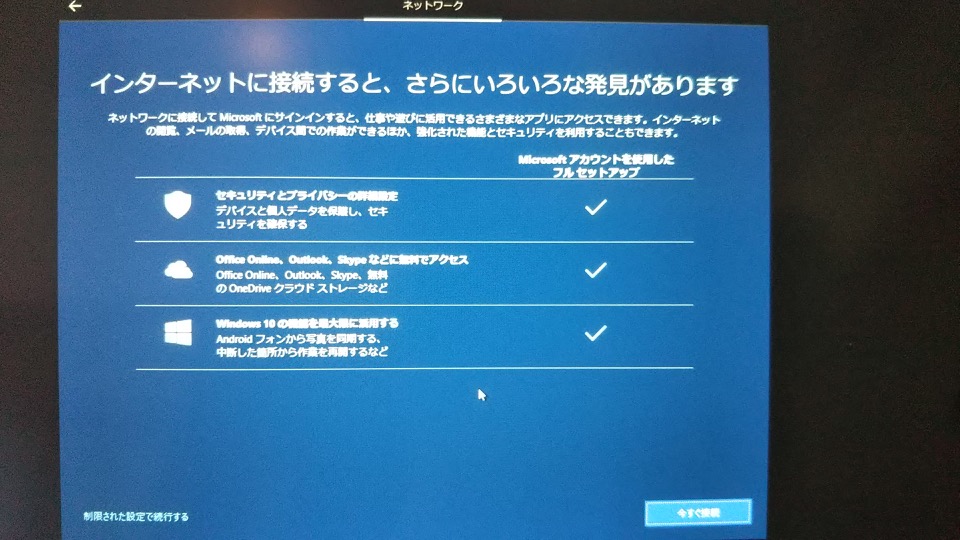
ここも左下の制限された設定で続行するを選択します。
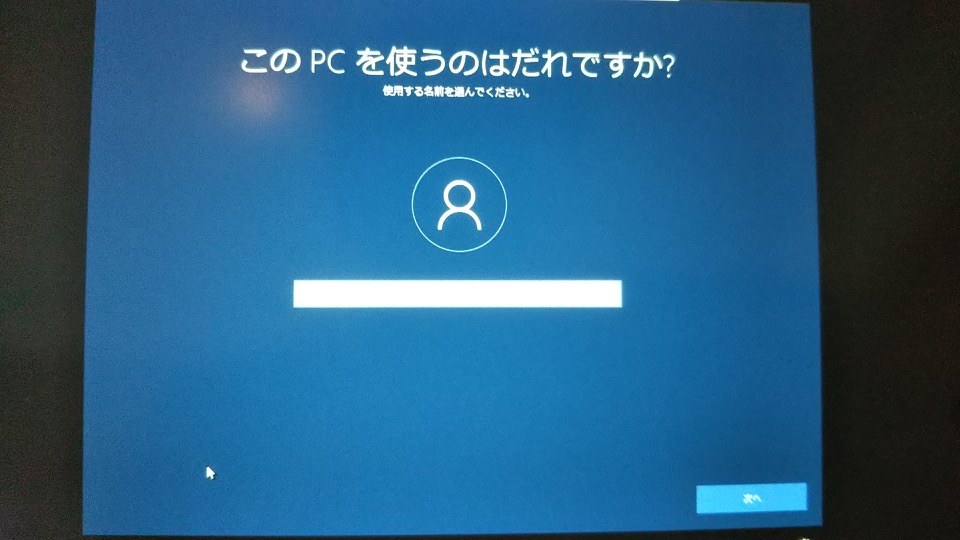
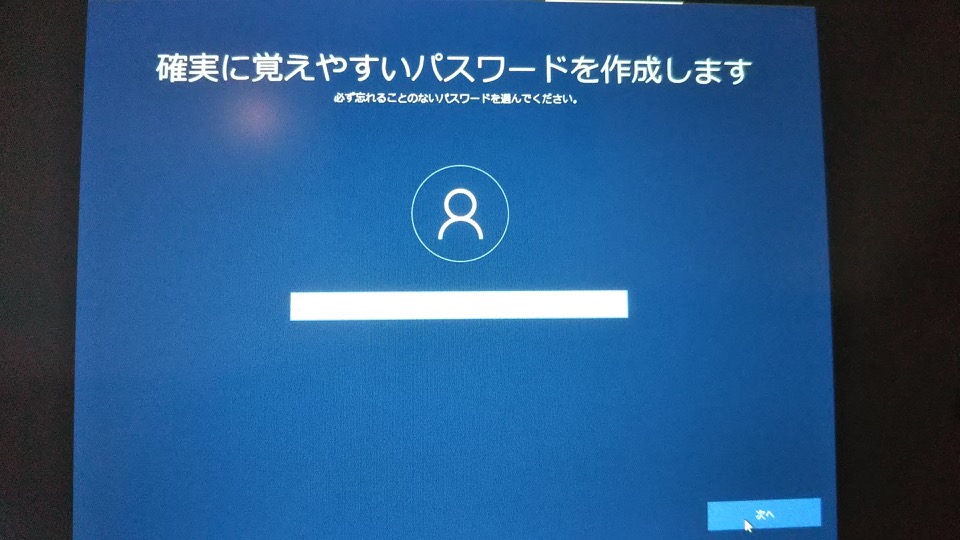
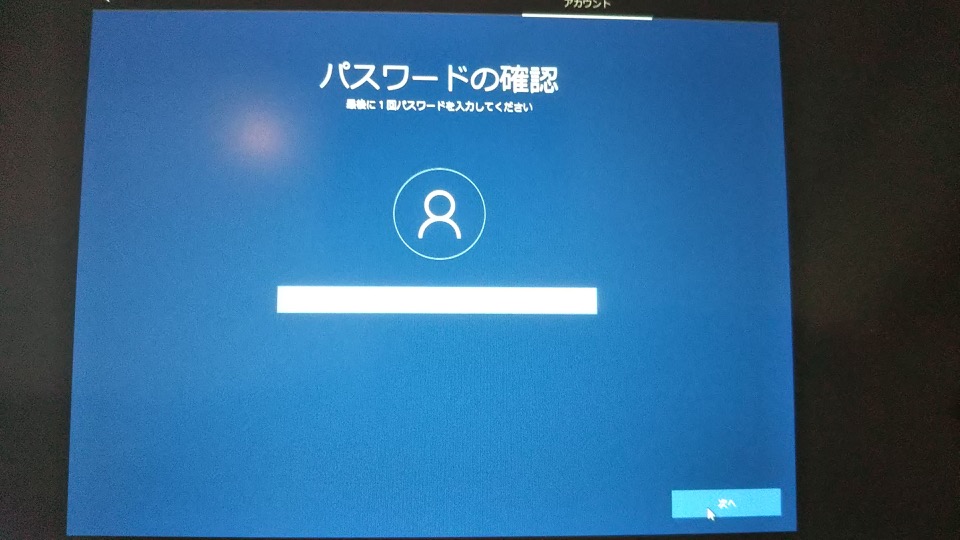
先程入力した同じパスワードを入力しましょう。
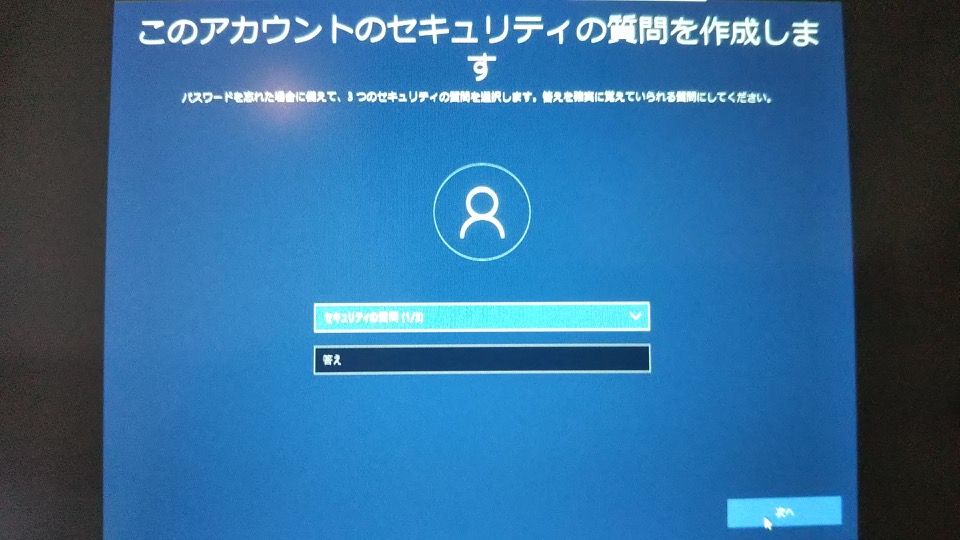
反転して見えづらいですが、セキュリティの質問(1/3)って表示されています。
3つも設定しないといけないので大変。。。
ちなみこの記事を書いている時、自分はこの質問が思い出せなくてちょっと焦っています。。。

よく見ると質問文が2/3って書いてあります。
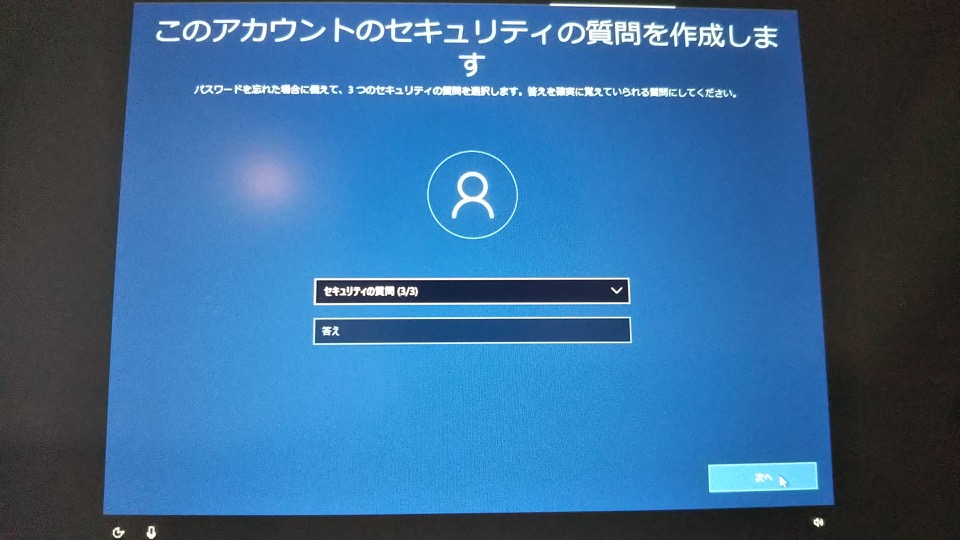
まったく同じ画面だけど、、、以下略。
こっちは3/3って、、、以下略。
だたこっちは反転を外したので、質問文が見やすくなっています。

この設定はとりあえずはいを選択。

こっちは同意を選択。
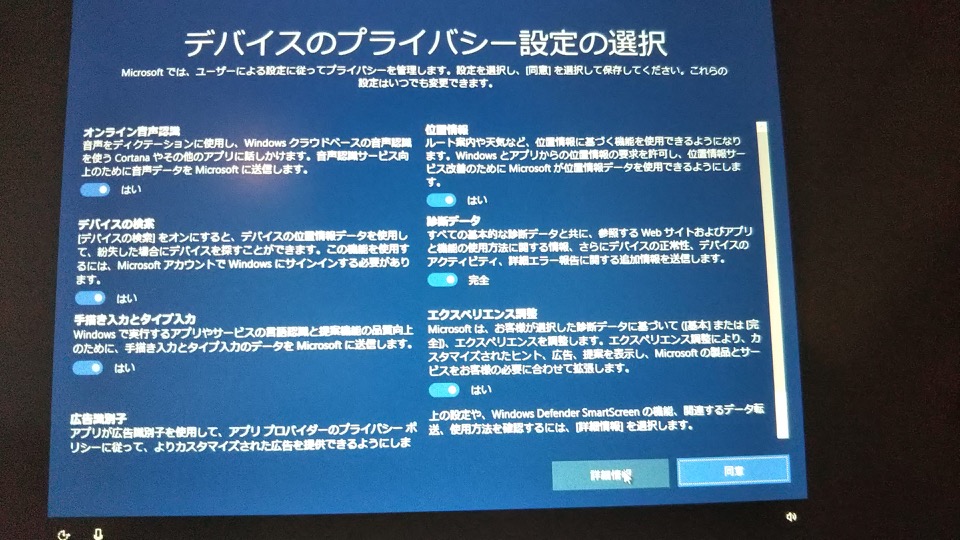
とりあえず全部OFFにして、必要になったらONにしようと思います。
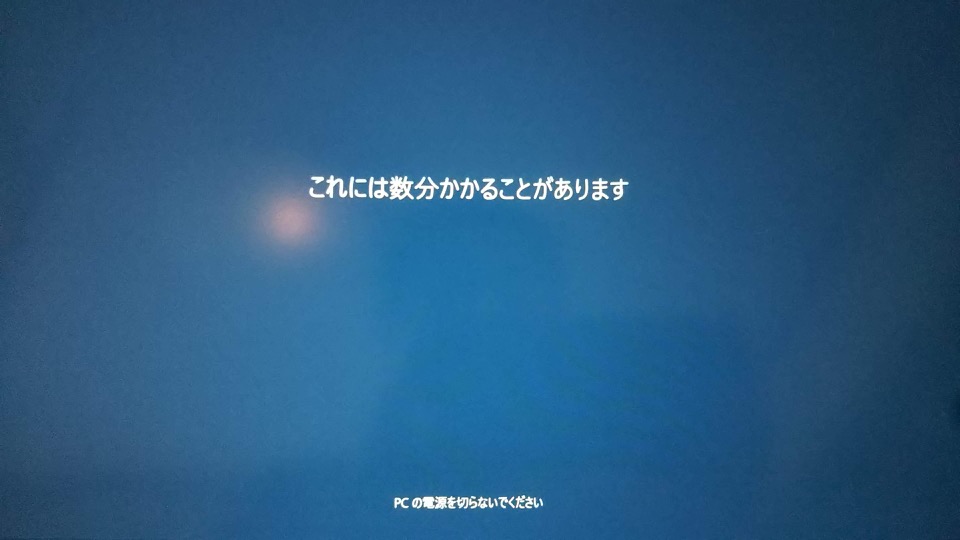
ようやく設定が終わりました。 これでしばし待ちます。
あと、数分らしい!
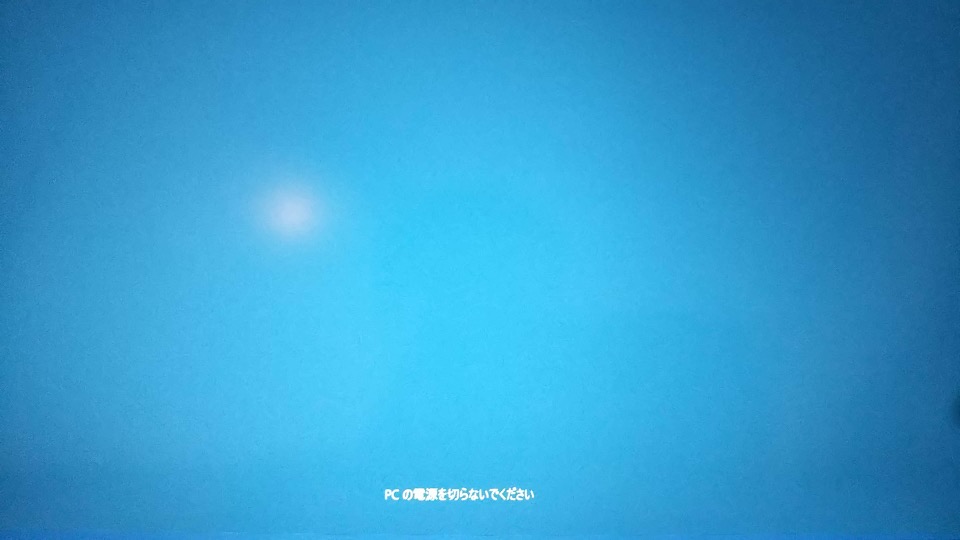
おう、大丈夫だ!
電源もバッテリーも十分だ!

もうね、、、ぜーんぶお任せしちゃうよ!
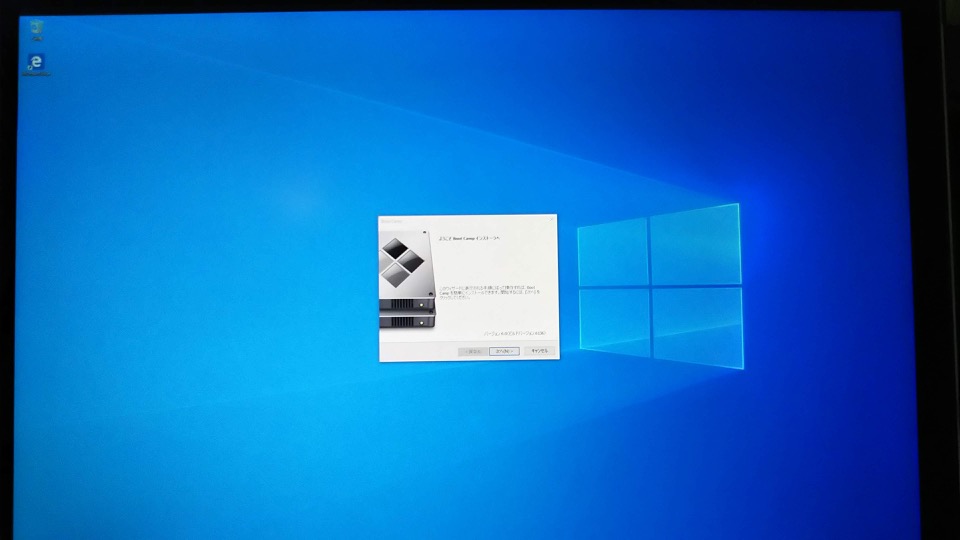
長かった。。。
おや、中央になんか表示されていますね。

大事なものなので設定を進めます。
次へを選択します。
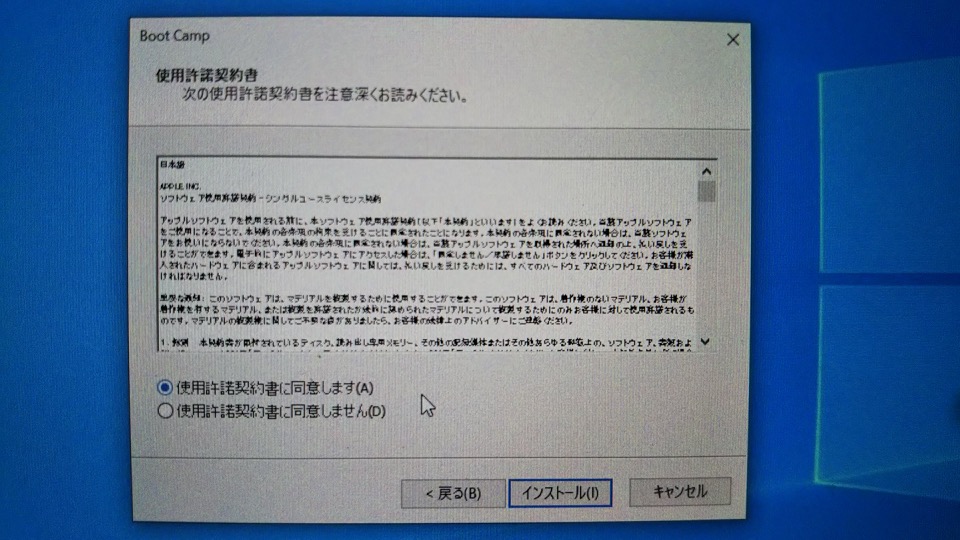
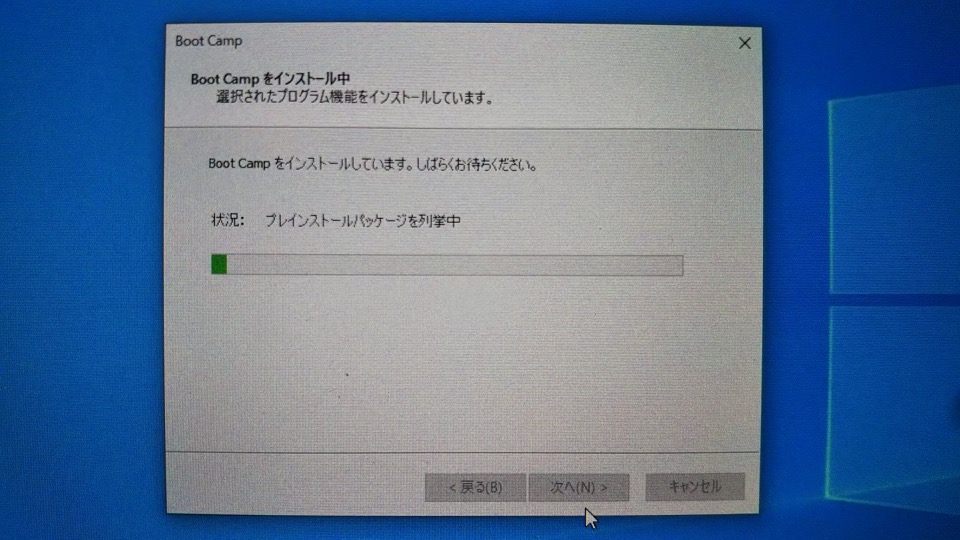
これも終わるまで放置ですね。
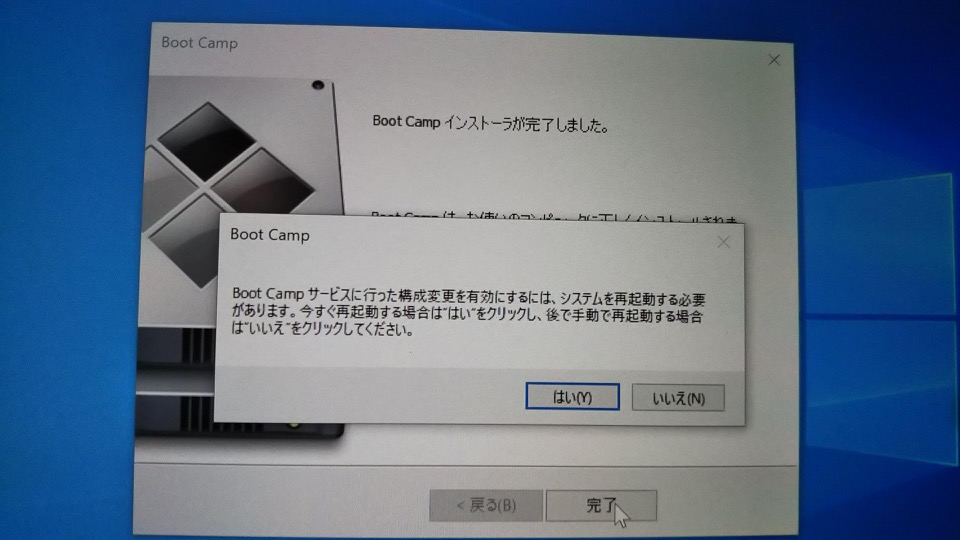
お約束の再起動です。
はいを選択して再起動しましょう!
ざくざくアクターズを起動!
インストールが終わりWindows10が使えるようになったので、ざくざくアクターズを起動してみたいと思います。
RPG VX AceのRuntimeが必要なので 公式サイトからダウンロード します。
ランタイムをインストール後、ざくアクを古いマシン(Windows7)から持ってきて起動します。
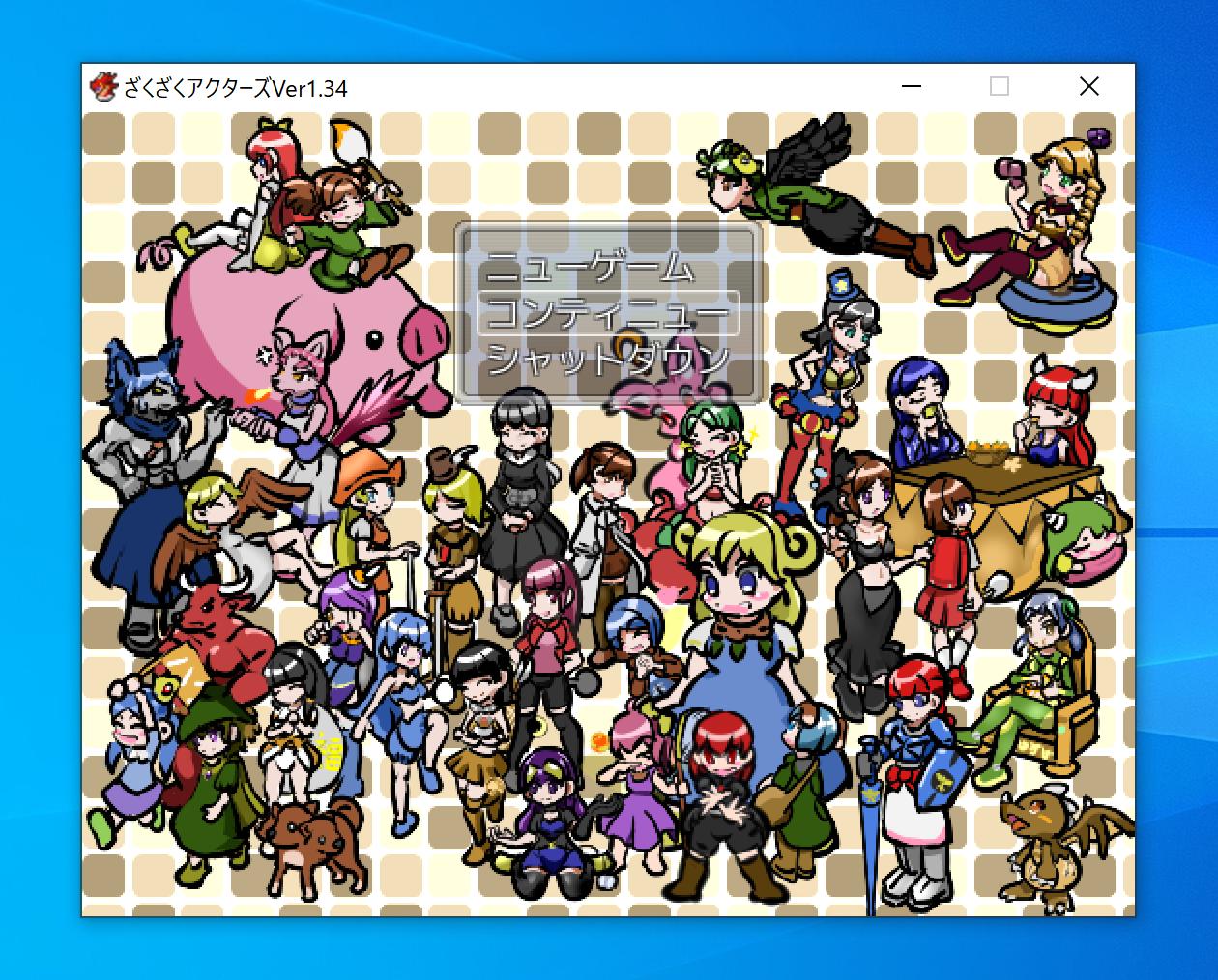
やっほいー!
起動しました!
動きもザクザク(笑)とスムーズです。
アリウープを倒してそのままでしたが物語を忘れてしまったので、これを機にもう一度ニューゲームから始めてみようかと思います!
BootCampでWindows10を使った感想
まだRPGツクール製のゲームを起動させただけですが、Windows10をインストールして使ってみた感想を書いておきます。
ネットサーフィンなど
以前のWindows7 + SSDと比べるとChromeの動作が格段と早くなりました。
ちょっとした調べ物や、Youtubeを見たりするには本当に便利です。
ゲーム
とりあえずRPGツクール VX Aceのゲームを起動して、問題なくサクサクと動作しました。
3DCGバリバリのゲームとかは、性能的にカクつきそうとか思っているけどプレイしないのでまぁいいや、という感じです。
トラックパッド
Macに比べるとスムーズが足りないような感じがします。
ドラッグ&ドロップをする時も、ちょっとした動きで途中でドロップしてしまったりと若干使いづらいです。
ここはOSが異なるので仕方がない気がします。
キーボード
これが個人的にかなり想定外です。
というのも、変換と無変換のキーが反応しません(笑)
自分のタイピングでは日本語と英字の切り替えに必須なので、大変不便です。
キーマップ系のツールでなんとかなるだろうと思って、設定をしてみたのですがうまく行かず。。。
ChangeKeyというツールの中にキーイベントを調べる機能があるのですが、検知できていない状態です。
YAMY(Yet Another Mado Tsukai no Yuutsu)のキー入力のイベントではキーコードは飛んできているのですが、それが変換と無変換に結びついていない感じです。
デバイスドライバで実装がされていないのではないかぁ〜とか思っています。
あんまよく分かっていないけど。
まぁしゃーないので、Ctrl + SpaceでIMEのON/OFFの切り替えをできるようにしておきました。
Windowsではプログラミングはしない予定なので、補完表示と被ることもないでしょう。
おわりに
今回はBootCampを使いMacBookProにWindows10をインストールして使ってみる、という内容でした。
これでようやく大きな筐体のWindows7を引退させることができます。
部屋のスペースも広がり、WindowsPCはスペックが上がり、持ち運びできるようになったので本当に良かった。
これからも楽しんで使っていけそうです。
それでは、このへんで。
バイナリー!