NAS(Synology DS215j)のファンを全部バラして交換【全てバラす必要はなかったかも】

Nプログラマ(@Nprog128)です。
ちょっと古めのSynology DS215jというNASを使っているのですが、最近異音がするようになってきました。
どうやらファンから出ている音のようなので、これを交換することにしました。
交換に使ったのはこちらのファン。
元から取り付けられているファンより電源ケーブルがちょっと長いので、束ねたりするなどの工夫が必要です。
自分はアルミテープを使って固定しました。
それではファンの交換をしていきます。
ここから先の修理や分解については、自己責任でお願いいたします。
ほんじゃ順番にバラしていく
ここからは順番にNASをバラしていきます。
ファンの準備
まずは取り付けるファンを準備します。
ファンの仕様は 公式のスペアパーツの検索ページ から、製品名(ds215j)を入力するとファンの情報が出てくるので、こちらと同じ仕様のファンをAmazonから探しました。




束ねてあるケーブルの先には、ファンの固定用ネジが4つ付属しています。

このNASではファンの取付にネジが不要なので、今回は使いません。

仕様は合っていますが、実際に取り付けられるかちょっと心配でドキドキします。
ケースを開ける
それではまずケースを開けていきましょう。

ケースを開けるために、背面の上下2本のネジを外します。

次に上下を引っくり返して底面を上にして、中央のシールにかかれているOpenの方向にスライドさせます。
スライドする位置は写真にあるくらいの幅なので、あまり強い力でスライドさせないように注意します。

スライドさせたら横に寝かせて、上に引っ張るとパカッと開きます。
ファンが見えていますね!


ファンのケーブルは、アルミテープを剥がしてコネクタ部分を上に引っ張れば外れます。
ピンを曲げないように注意です。
他の部品も外していくので、このケーブルは最後に外します。
次は基盤を外すため、HDDを順番にはずしていきます。
HDDは両側に合わせて4つのネジで固定されているので、それを外してから引き抜きます。


だいぶスッキリとしました。
次はちょっと注意が必要な反対側のケースの取り外しです。
反対側のケースを外す
今度は反対側のケースを取り外していきます。
外すときに注意するのは、電源スイッチのケーブルです。

短いケーブルなので無理に引っ張ると破損する可能性があるので、ゆっくりと外します。
まずはケースを固定する4つのネジを外します。


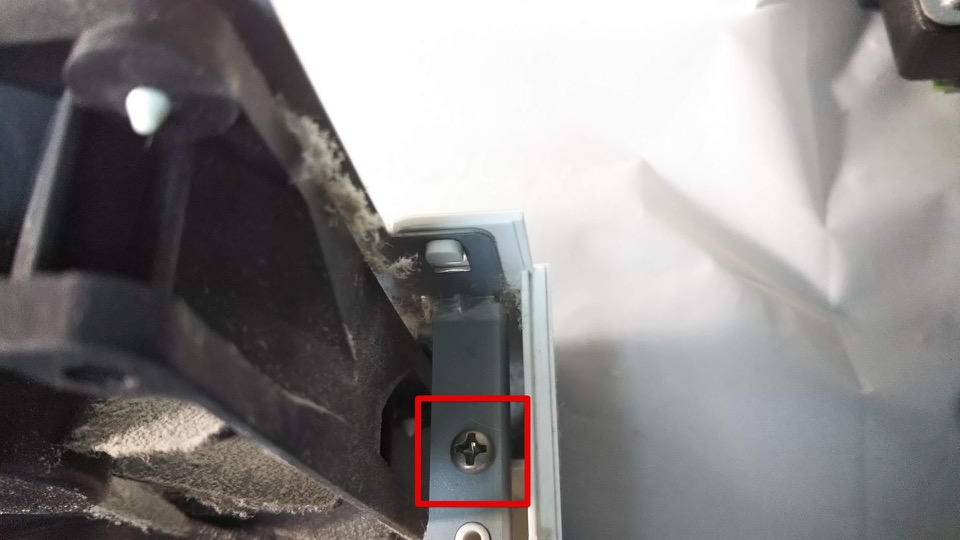
ネジを外したら、引っくり返します。
そして、ゆっくりと写真のように持ち上げると電源ケーブルのスイッチが見えると思います。
とても小さな部品でケーブルを外すことが出来なかったので、ネジを外して基盤ごと外しました。

軽くピンが飛び出ている部品なので、慎重にネジを外しました。

基盤を外す
ケースが外れたので、これでメインの基盤を外すことができます。
ここでちょっと気持ちが先走って、ファンの固定のゴムを外してしまいました。
本当は基盤を外したあとで取り外したほうがいいです。


閑話休題。
それでは基盤のネジから外していきます。
両面に固定されているので、順番にはずしていきます。

こちらには3ヶ所あります。
外し終えたら、ゆっくりと持ち上げると基盤が外れます。
落とさないように!

ようやくファンにたどり着いた
やっとファンを外すことができます。
先程先走って固定のゴムを外してしまったので、あとはファンを引っ張ればよさそうです。
基盤を外したことで、スペースができたので簡単にファンを取り外すことができました。

ここに新しいファンを取り付けます。

新しいファンを取り付ける前に、ホコリまみれだったので掃除をしてスッキリしました!

いやー、ここまで来るの大変だった!よく頑張った!
と思っていたら、、、
送風口外れるんじゃね!?
こうしてみてみると、ちょっとした疑問が。。。

よく見ると送風口外れるんじゃね!?
ツノみたいなトコロが出っ張っているので、指でグイグイ押して後ろから引っ張ると、、、


取れるじゃん、、、というか、ファンのとり方を間違えていたのでは?
ファンを引っ張って取るのではなく、この送風口のツノを押し出して外すのが正解だったかも。。。
しかもこうすれば、基盤も外す必要がなかったのでは、、、!
ま、、、まぁ今回は初めてバラしたので分からなかったのと、バラした経験が出来たということで良しとしよう!
新しいファンを取り付ける
気を取り直して、新しいファンを取り付けていきます。
先程外した送風口のツノにゴム、ファンの順に取り付けます。

最後に固定用の丸いゴムを4つ差し込みます。


取り付けが完了したら、今度は基盤をつけていきます。


最後はケーブルの取り付け
ファンの取り付けに集中していたので、気が付きませんでしたがケーブルを差し込むのが残っています。

ここで重大なコトに気づきます。。。

思っていたより長いので、アルミテープを使って固定します。
ホームセンターなどですぐに手に入るこちらのアルミテープを使うことにしました。


ちなみに付属のネジは今回使いませんでした(ファンはゴムで固定するタイプだったので)
部品用に置いておくことにします。
アルミテープでケーブルを固定
まずは最初からついていたのと同じようにしてケーブルを固定します。
こんな感じでちょっと切って、長い方を使えば十分に固定することができました。


次は長いケーブルをまとめる方法ですが、手元に手頃な結束バンドがなかったのでアルミテープを使って固定することにしました。
ケーブルはあまり束ねると熱を持ってきて良くないと聞いたことがあるので、ゆるめに束ねます。

こんな感じで輪っかを作って2ヶ所をゆるく留めて、ズレないように1ヶ所を留めました。
HDDのネジも留められるので、これでいいかな。
ファンの交換完了!
あとは元に戻すだけ!
元に戻していく
無事ファンが交換できたので、取り外したものを順番に元に戻していきます。
スイッチの取り付け
先程外したスイッチの部品を取り付けていきます。


取り外し前後の画像を比較して、取り付ける方向を間違えないようにします。
HDDの取り付け
今度はHDDを取り付けていきます。
取り付けるHDDの順序がある場合は間違えないように!
自分の場合は、NASの金属部分にHDD1とHDD2と書いてあるので、それに合わせてHDDの型番のところにHDD1、HDD2と書いてあります。

ファンケーブルもいい感じまとまっているので、ドライバーにあまり干渉せずネジ止めができました。



ケースを被せて元通り
ケースを被せて背面のネジを留めたら完了です!

おつかれ様です!
いや〜、大変でした。


起動確認
組み立てたNASに電源ケーブルとLANを取り付け、起動することを確認しました。
取り付けたファンの音は思っていたよりも静かで、ほぼ気にならないレベルです。
送風量はちょっと弱めな感じですが、NASへのアクセス頻度は低めなので気にする必要はないかな、という感じです。
おわりに
今回はSynology ds215jのファンを交換する内容でした。
全部バラしたので内部の掃除ができたのと、状態を見ることができたのでいい経験になったと思います。
ファンの交換についてはもっと簡単できそうだったので、もう一度取り外しの練習だけをしてみようかなって思います。
それでは、このへんで。
バイナリー!







