WindowsPC用にワイヤレスキーボードを買ってみた

Nプログラマ(@Nprog128)です。
WindowsPC用にワイヤレスキーボードを買ってみました。
このPCで使っていたキーボードは同じメーカーで10年以上前のキーボードなので、ようやくワイヤレスになりました。
残念ながら1年も使わないうちに故障してしました(涙)
aキーを押しても反応しなくなり、電源を入れ直すと入れ直す前に入力したaキーが一気に入力されるという状態。。。
ちょっとかなしいぞ!
修理(保証期間切れ) + 送料を考えても本体が買えそうな値段になりそうだったので、別のキーボードに乗り換えました。
開封の儀
それではオープンといきましょうか。

超薄型って書いてありますね。
箱越しですが思ったより軽い。
(ちなみに付属の電池を入れて計測したら390gでした)

本体・レシーバ・電池(単4)がありますね。 この下に説明書が入っていました。

テンキーがないものを選んだのでコンパクトです。 パンタグラフでキーストロークは浅めでペチペチと軽く押すことができます。
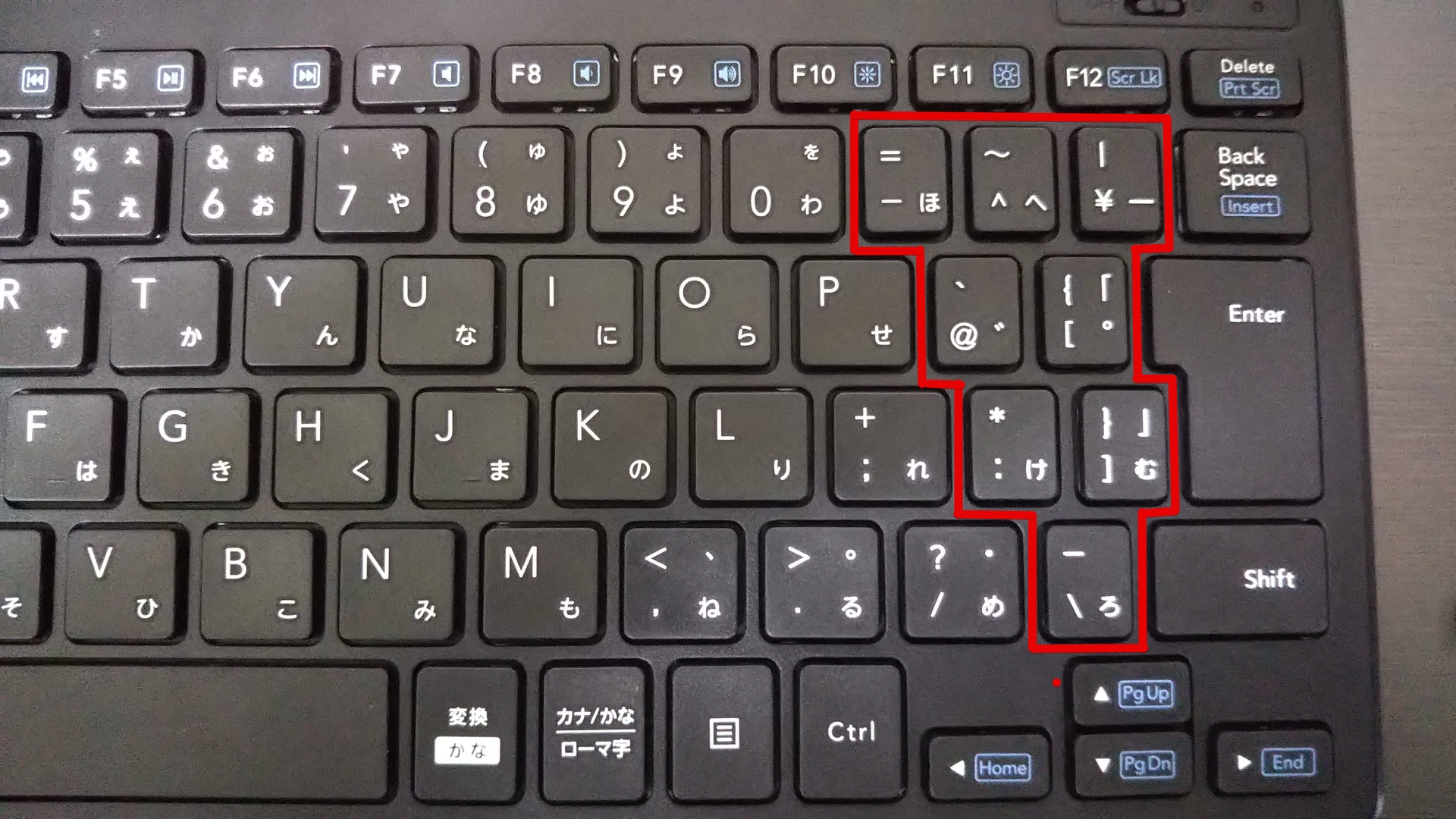
事前に商品情報を確認しておいた通り、Enterの付近の8つのキーは他のキーよりも少し小さめになっています。

こちらの右上のスイッチで、電源を入れたり動作モードを切り替えると点灯します。
電池の残量が少ない場合は少し長く点灯するみたいですが、それ以外は点灯後すぐに消えるので視界が気になることはないと思います。

裏面です。角度調整をする部分はないですね。
右上に電池を入れるトコロがあります。

ちょっとツメの力が必要ですが、パカっと開くことができます。
ここに2本の単4電池を入れます。
使ってみた
WindowsPCに接続して試しにテキストエディタでキーの入力テストをしてみました。キーが認識できない、押せないなどの問題は特にありませんでした。
しばらく使ってみたが
冒頭に書いた通り、aキーが押せなくなってしまったので別のキーボードに乗り換えることにしました。おわりに
これでケーブルが一本なくなったので、テーブルがちょっとスッキリしました。
置き場所もケーブルの制限がなくなったので、どこにでも置くことができる!
これから長く使っていこうと思います。
それでは、このへんで。
バイナリー!



