[Mac] Monosnapで加工したい画像を開く3つの方法
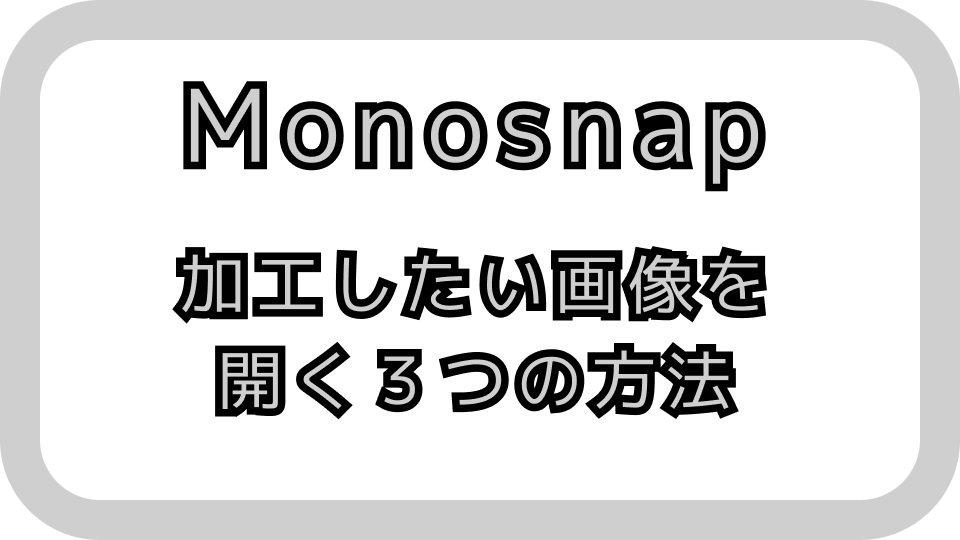
Nプログラマ(@Nprog128)です。
Monosnapでの画像加工は、キャプチャした時のみしかできないと思い込んでいました。
もちろんそんなことはなく、画像を選択して開けばMonosnapで編集することができます。
Monosnapを長く使ってきましたが、編集できることを最近知ったのでメモリアとして残しておきます。
概要
目標
加工したい画像をMonosnapで開く
Monosnapとは
Win/Macのスクリーンキャプチャのフリーソフトです。
キャプチャしたあとに、矢印や文字などを入れることができて便利です。
公式サイトはこちら。 » Monosnap
検証環境
| アプリ名 | バージョン |
|---|---|
| Mac OSX | 10.13.6 High Sierra |
| Monosnap | 3.6.4 |
画像を開く方法
方法1: Openから開く方法
Macの上部メニューからMonosnapアイコンをクリックしてOpenを選択する。
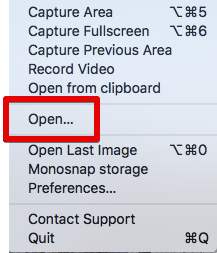
次にファイルダイアログが表示されるので、開きたい画像を選択すれば編集できるようになります。
しかし、この方法はちょっと手間がかかる気がします。
ファインダーで編集したい画像は見つけているのに、同じ場所をMonosnapのファイルダイアログで開かなければならないからです。
方法2: クリップボードから開く方法(Open from clipboard)
こちらは画像をコピー(クリップボードにコピー)してから、Monosnapのメニュー「Open from clipboard」から開く方法です。
(1) 編集したい画像をクリップボードにコピーする
Finderなどで編集したい画像を、コピーする(「右クリックでコピー」、「Cmd + c」など)
(2) Open from clipboardをクリック
Macの上部メニューのMonosnapアイコンをクリックして、「Open from clipboard」をクリックします。。
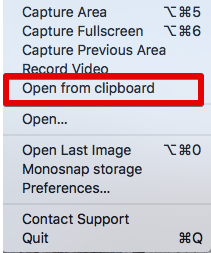
これで選択した画像がMonosnapの画像編集画面に表示されます。
ちなみにクリップボードに画像が存在しない時は、その通知が表示されます。
方法3: ショートカットキーから開く方法
先程の「Open from clipboard」にショートカットキーを割り当てる方法です。
デフォルトではショートカットキーの割り当てがないので設定を変更します。
設定画面を開く
Macの上部メニューのMonosnapアイコンをクリックして、Preferences…をクリックして設定画面を開きます。

表示された設定画面から、Hotkeys(画面上部の真ん中あたり)を押してショートカットキーの設定画面を開きます。
デフォルトでは、以下のような設定になっていると思います。

ショートカットキーをどれにするか悩みますが「Open Last Image」のショートカットキーを「Open from clipboard」に割り当てることにしました。
既存キーの割り当てを解除
まず「Open Last Image」のキー割り当てを解除します。
隣の「バツ」ボタンを押せば解除することができます。
解除後は「Cmd + Option + 0」が「Not set」になります。
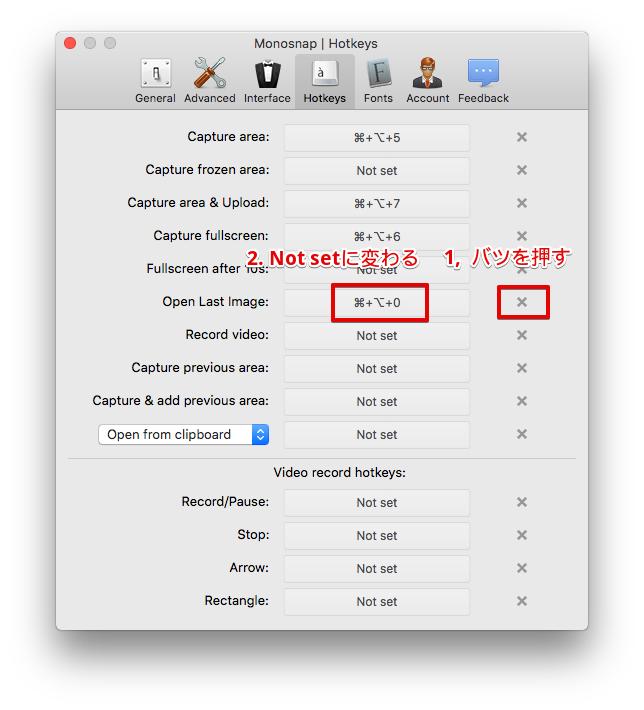
ショートカットキーの割り当て
割り当てはちょっとだけ分かりづらいです。
まずは変更したいキーの「Not set」をクリックします。すると画像の赤枠のようになります。
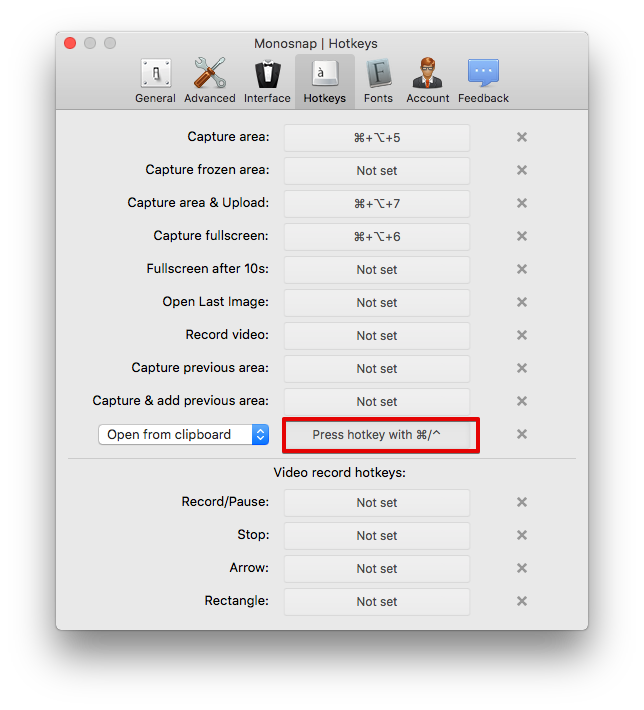
この状態で割り当てたいキーを入力します。
今回は「Cmd + Option + 0(ゼロ)」に割り当てたいので、そのキーを押します。
そうすると、キーが割り当てられて画像のように表示が変わります。
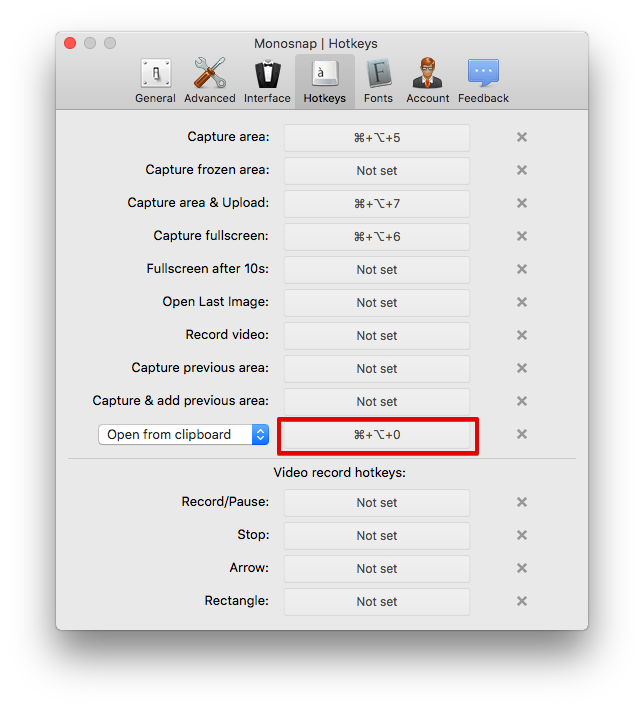
これで割り当て完了です。
実際に画像をコピーしてからショートカットキーを押してみて、Monosnapで編集画面が開かれるかを確認しておきましょう。
おわりに
今回は、Monosnapで編集したい画像を開く方法、という内容でした。
Monosnapは使用頻度が高くて長い間使っているアプリケーションです。
今までこの機能知らなかった自分に驚きを隠せない。。。
ひと通りの機能をおさらいしておこうと思います。
それでは、このへんで。
バイナリー!




